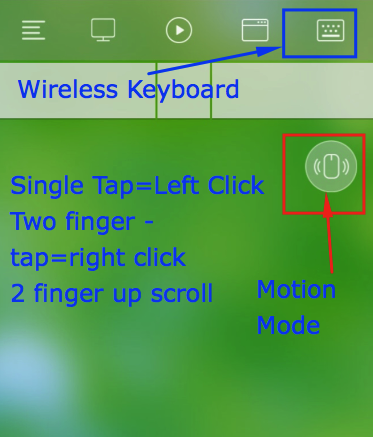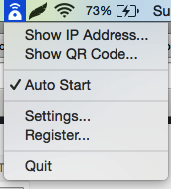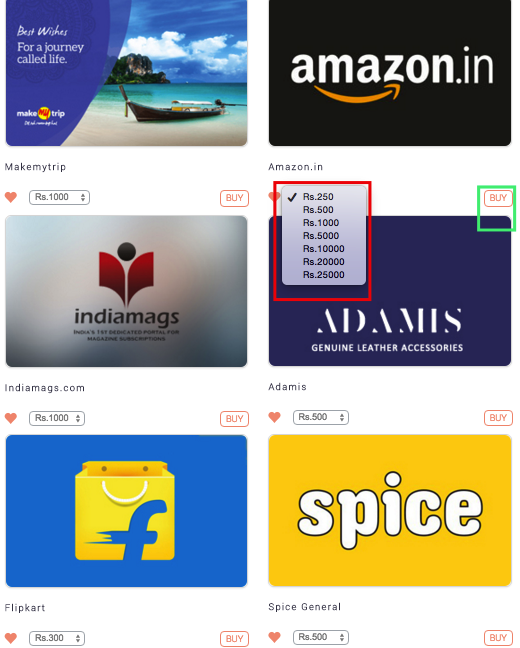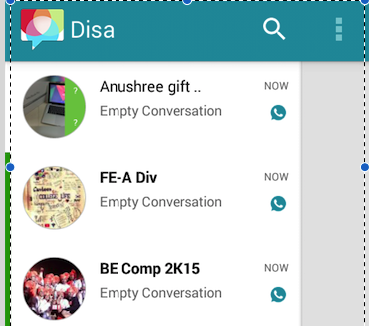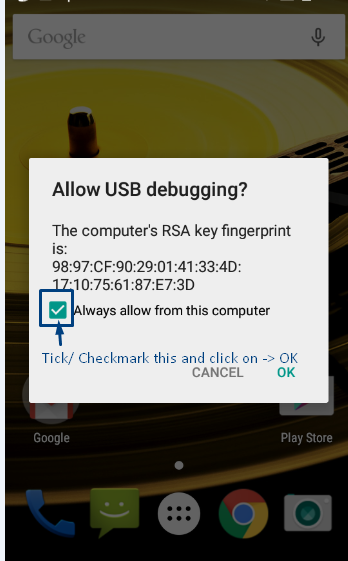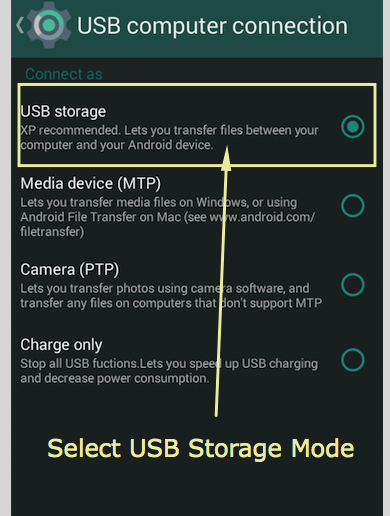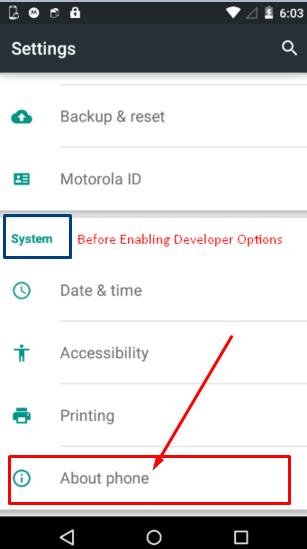Imagine sitting on the cushion of your couch or sofa and controlling your Laptop or Computer via your mobile. And when we say controlling it means full-fledged control including Mouse as well as Keyboard access as well. Sounds great! , Isn’t it ? Yes its possible now due to various WiFi remote apps which are available for Android & iPhone devices. Now there are many such apps and not all of them work flawlessly, here we list down the 3 Best Free Apps which are available for all platforms according to their performance.
App No . 1 – Remote Mouse –

Though this app has a very simple name, but it simply cannot be under-estimated. This small & compact app packs a great performance. You can use Remote Mouse app to –
- Use your Mobile Device as a Wireless Mouse / Trackpad.
- Use your Mobile Device as a Wireless Keyboard.
- Use your Mobile Device as a Media Remote,
- Remote Mouse can even open and close programs for you.
- In addition, it can even Shut down your machine, and act as a presenter for Powerpoint presentations.
We have already covered Remote Mouse for Mac previously in this Article. , Also technorange has covered the Windows Version tutorial for setting up Remote Mouse App. It’s perhaps the best free remote control app we found on the market.
App No .2 – Unified Remote

Unified Remote Control is an awesome alternative to remote mouse app, infact it cannot be considered as alternative as its almost as par as remote mouse. Unified Remote even comes with a Linux version so that you can control your mouse pointer on Linux as well by your Android or iPhone.
Alongwith, the Mouse capabilities, Unified Remote even packs in a Wireless Keyboard, App specific keys, media center remote and OS Client specific shortcuts which are not available in even Remote Mouse app.
The reason why we put Unified Remote on the second position is the problem which is faced in connecting the devices, despite both of them being on the same WiFi Network.
Click here to Download Unified Remote Client & Server apps.
App No .3 – Ultimate Mouse Lite –

Unlike the first two choices there was a stiff competiton for the third spot with the likes of PC Remote Server app, Yooii studios Mouse kit giving a fair challenge. But Ultimate Mouse narrowly marches ahead because of it Bluetooth support, which is absent even in Mobile Remote & Unified Remote apps discussed above.
Now the Bluetooth functionality is a really useful one, but Ultimate Mouse lite server has some disconnection issues which they need to resolve as soon as possible, as the server crashes the remote service as well. Thus, having t0 restart the server for remote access on mobile.
Unified Mouse Lite also has a Linux Version which makes it possible to use on Android as well as iPhone touchscreen as a mouse to Linux machines.
Click here to Visit the Downloads Page of Ultimate Mouse Lite App.
SO, these are the top 3 Free Remote Control apps which will turn your mobile device into a wireless keyboard or a wireless mouse , so that you can control your Desktop, Mac or Laptop with ease ! without even having to touch it! . You can change music, control powerpoint presentations, play games, the possibilities are endles.. If you know of any other good app, do let us know in your comments 🙂