Apple is an innovative company that has changed the smartphone industry with the iPhone. Everyone knows that the iPhone is one of the best smartphones in the world, but it has its flaws. One day, you wake up and turn on your device, then you see iPhone black screen?
There’s nothing to panic because you can reach the nearest Apple store to get your smartphone fixed, but it takes time. Now that your phone will be with Apple for a day or two, then how will you access the data on your phone?
In many cases, the cost of the Apple service is expensive, which will definitely shake up the budget by the unnecessary, expensive service. So, what’s the second option?
But, How Will You Recover Your Device & Data?
Your iPhone black screen can cost your data, but with proper guidance and the right program, you can recover your smartphone without losing any data.
If you don’t want to lose data, while the smartphone is getting repaired, then you need to get Wondershare dr.fone that comes with inbuilt features to eliminate manual work and give you evident results.
Follow our steps, and you can get your smartphone working in a matter of minutes.
First, we recommend you to recover your data first, even if you select Apple store repair process. Backing up your data is essential because even Apple engineers are humans, who can make a mistake that triggers data erasure.
#1 – Recovering data using dr.fone
First, you need to have a computer that you have used to connect iPhone before.
One: Connect your device to the computer via USB.
Two: Download dr.fone lightweight Windows and Mac program on your PC.
Three: Once you are done with the installation, and then launch it. Make sure dr.fone detects the program.
Four: You have to click on the “Recover” option to begin recovering your files.

Five: You have the option to select what you want to recover like Contacts, Media, Photo’s, and more.

Six: On the left side of the columns, you can select one-by-one to download files manually.

Once the scan is complete, you click on “Recover to computer” then you will be able to save into the desired location like Desktop or a folder.
#2 – Fixing iPhone Black Screen using dr.fone
For you to fix your iPhone in a matter of minutes, then you must use the computer that you have connected your device to iTunes before.
As you already know that Apple iTunes is necessary for this process to work and you also make sure that your device connected to that iTunes before.
One: We assume that you have already downloaded dr.fone and installed, if not then you can download dr.fone lightweight program.

Two: Once installed, launch the program from the menu.

Three: Connect your iPhone or iPad to the Windows or Mac PC.
Four: Make sure that dr.fone detects the device, if not, then you better update or Install Apple drivers.
Five: Now, you have to click on “Repair,” which uses your iTunes program installed on your PC to connect Apple servers. The Repair option enables you to fix problems like iPhone Black Screen, Stuck on Apple logo, and Recovery mode loop.

Six: When you are on this tab, then you are ready to click “Start” and remember, no matter what you should not cancel or unplug your device until the whole procedure is finished.

Seven: Follow the instructions to put your device into DFU mode. Nothing to fear when the screen goes black. We have done this a lot of times, so don’t worry about DFU mode.

Eight: Using iTunes, the iPhone will get available operating system signed by Apple.

Nine: The dr.fone will begin downloading iOS signed by Apple. You have to wait till the download is finished.

Ten: Fix iOS to normal status. When the download is complete, click on Fix Now to start repairing your iOS and to get your iOS device to work normally again. Note that if you want to keep your original data, pls remember to click the “Retain native data” option in advance.

After the repairing process completes, normally your iPhone, iPad, or iPod Touch will restart into normal mode. If it does not boot normally, you can click on Try Again to try the process again.

If we eliminate the downloading time and only focus on process, then it would take roughly fifteen minutes to complete the process.
Conclusion
All you need a Windows or Mac with high-speed internet and your problem is resolved. Remember, if the problem is with the hardware, then you have to visit Apple store to get it repaired. Let us know what do you think about it in the comment section below.




![How to Play YouTube Music Videos in Background on iPhone & iPad [No Jailbreak]](https://techapple.net/wp-content/uploads/2018/11/Screenshot-at-Nov-15-14-37-28.png)
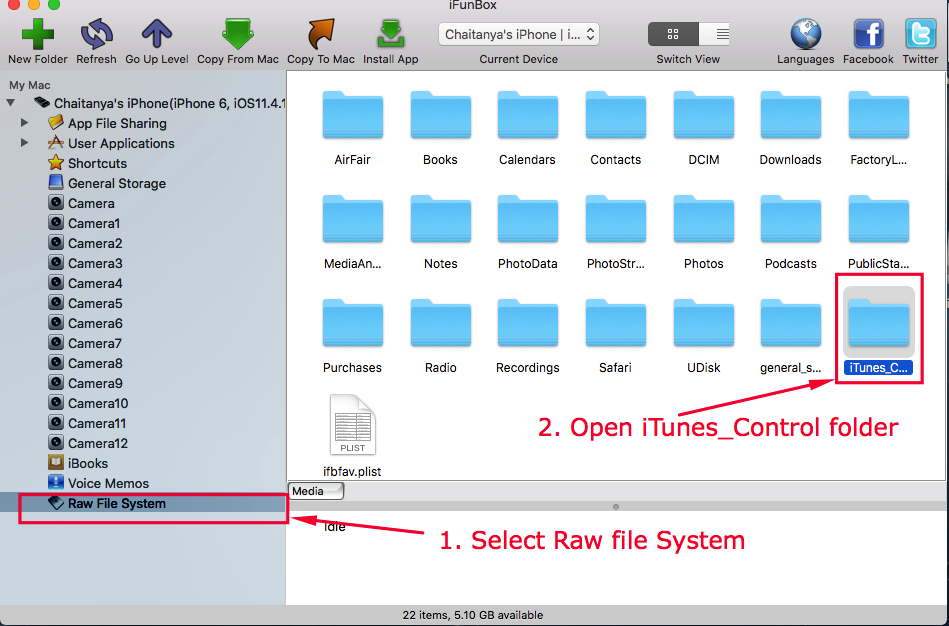





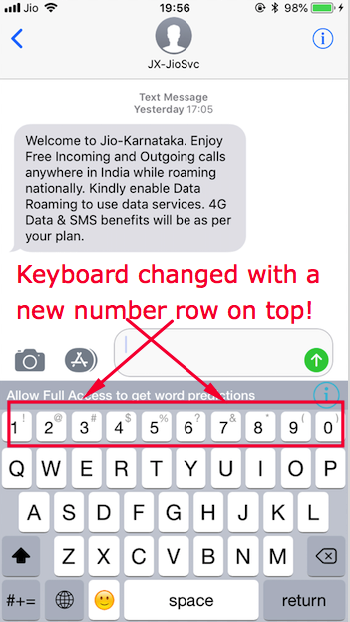






![Top 5 Free PDF Editors for iPhone & iPad to Edit PDF Files easily on iOS [iPhones & iPads]](https://techapple.net/wp-content/uploads/2018/08/Screenshot-at-Aug-25-18-36-02.png)





![How to Enable Dark Mode Theme on iPhone & iPads [iOS 10 & Later Supported]](https://techapple.net/wp-content/uploads/2018/08/Screenshot-at-Aug-25-16-53-20.png)






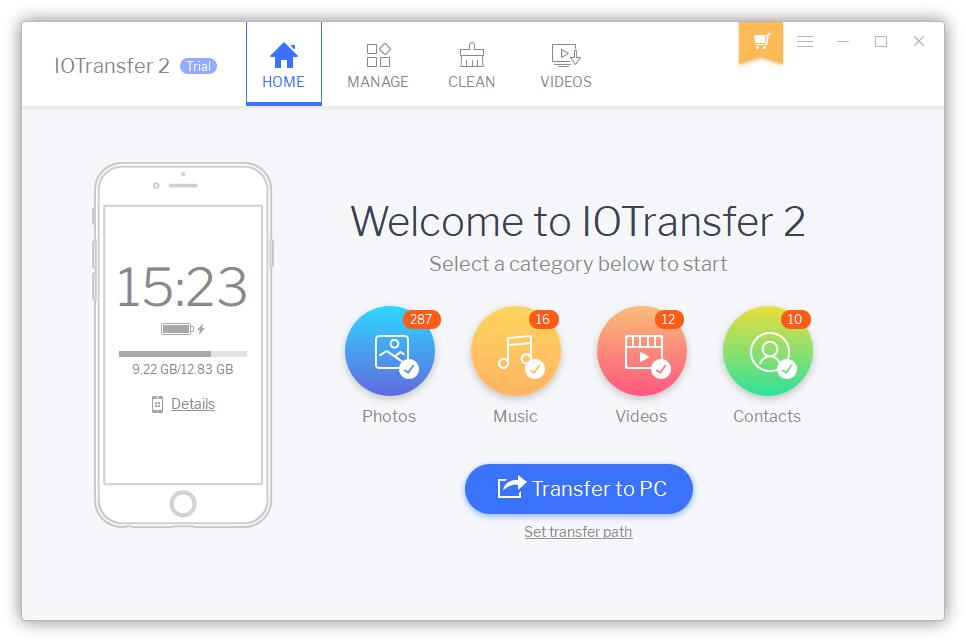



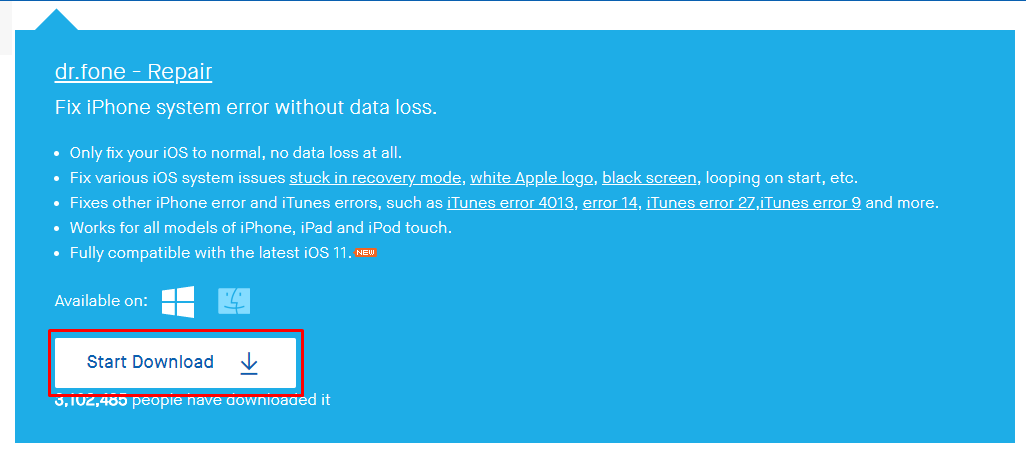


















![How to Post & Upload 360 Photos to Facebook from Mobile [Android & iOS]](https://techapple.net/wp-content/uploads/2017/06/W4RNzuFeQfW-UhRn65deXQ.png)




