One thing missing from major keyboards for iOS devices is the Upper Number row. The number row is a handy utility which makes typing in numbers easier, especially in Spreadsheets or OTPs. Hence, in this article we show you How to add Number Row to Keyboard on iPhone & iPad which is absent even on popular external keyboards such as SwiftKey, Gboard, TouchPal.
Tutorial to Add Upper Number Row to iPhone Keyboard & iPad Keyboard –
In this tutorial we will install a new keyboard with 3D touch & Auto-correct support, which has the number row – QuicKeyboard . The steps to install QuicKeyboard and use number Row are as below –
- First of all Download & Install the QuicKeyboard app from the link given below –
Click here to Download QuicKeyboard from Apple iTunes App Store - Once you have installed the QuicKeyboard app, we need to activate the QuicKeyboard to display as our keyboard while typing. Thus we need to follow steps required to add External Keyboard as follows –
Steps to Add External Keyboard to iPhone & iPad –
- Navigate to the “Settings” and select “General” in the settings tab as shown in the screenshot below –

Select General Option under Settings App Now inside, the General Settings. Navigate downwards or scroll down and tap or select the “Keyboard” option as shown in the following screenshot –

Scroll Down Tap and Select the Keyboard Option - Inside this Keyboard section, please select the top most option “Keyboards” as shown –

Select the Keyboards tab to add Keyboard to iPhone & iPad Now, you will see a long list of available keywords available , languages, countries etc. Here Navigate until you find your desired Keyboard . Tap and Select it to add the Keyboard.
- In our case, it will be “QuicKeyboard” , hence scroll down until you see “QuicKeyboard” in the “THIRD-PARTY KEYBOARDS” section and tap to select it –

Select Keyboard name below languages to add the Keyboard That’s it!. Now we have added the QuicKeyboard to our keyboard on iPhone / iPad.
- We now simply need to switch the keyboard while typing to use our keyboard.
Step to Type via Third Party Keyboard on iPhone / iPad –
- Simply launch any app where you need to type or use the Keyboard. We will open Messages to switch our typing keyboard.
- Once you start typing, you will see default iOS keyboard as shown in the below screenshot –

Tap on the globe icon to switch Keyboard on iOS (iPhone & iPad) Here as mentioned simply , tap on the Globe icon to change your keyboard.
- Congratulations! . Your new keyboard “QuiKeyboard” will open with Number Row (5th Row) as shown below –

New Keyboard with Number Row for iPhone & iPad Thus, you can now easily type in numbers wherever required. Also, you can use 3D touch to move mouse , long press etc.
Incase of any queries or difficulties feel free to let us know in the comments section. Works perfectly on iOS 11, iOS 12 devices (iPhone 5S, iPhone 6S Plus, iPhone 7, iPhone 8, iPhone X S Max, and iPhone XR)
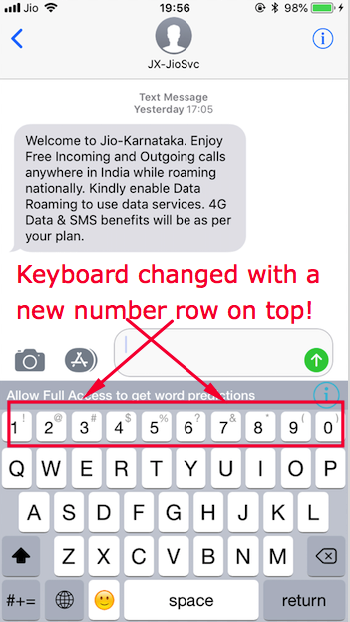
Leave a Reply