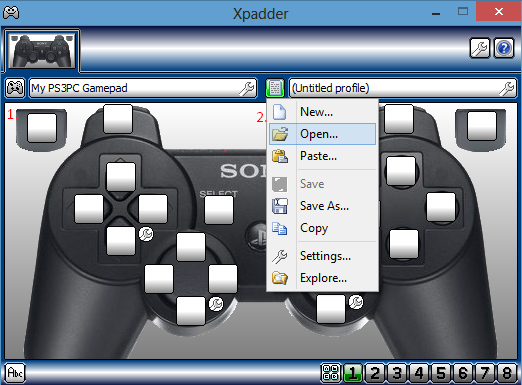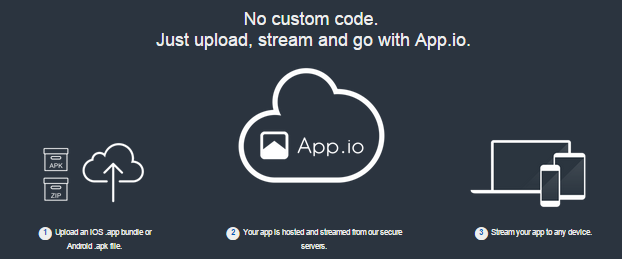Epub (.epub) file format is one of the most widely used file format used to distribute e-books. Also, major e-book reading apps like Amazon Kindle do not natively support the .epub ebook format. So, here are the Top 7 Free Epub Readers for PC – Windows 7/8.1/10 which will open the epub files on your Windows systems. Thus, enhancing your Reading experience!
Reader # 1 – FbReader

Not to get confused by its name FbReader is surely one of the best epub readers for Windows out there. FbReader hosts a lot of useful features which will make your epub reading a pleasant experience.
The most striking feature & which we love the most is perhaps its Distraction free viewer. Reading is a passionate hobby & various distractions caused due to host of different features inside epub readers make it a bit difficult to continue reading and this is where FbReader comes out to be the winner!.
Also, not to forget FbReader is very small in size a meagre 5Mb which makes it load easily on older systems and lower CPU resource consumption. (To open new epub file in your system on FbReader click on the second-left icon with a book & green plus sign)
Click here to Download FbReader for Windows 7/8.1 & Windows 10 (32-bit & 64-bit)
Reader # 2 – Sumatra PDF

Sumatra PDF as the name suggests is primarily a PDF reader, but it isn’t simply just a PDF reader. It can read a host of other file formats too like epub,cbr,cbz etc. Thus, making it a really must have in Windows 7 especially which comes in without a PDF reader installed.
Not to forget Sumatra PDF is completely free of cost, and is easier to use as well. Though the background yellow color on the welcome page might not appeal to many, the features provided by it will surely create many fans.
Sumatra PDF thus is a good alternative to FB reader for reading epub files. Sumatra PDF is just 4.8 mB in size which is another plus point for the software. Also, it is available in Portable app so that you can carry your ebook & reader on any system you go!
64-bit: Click here to download Sumatra PDF Installer or portable (zip) version.
Reader # 3 – Calibre

Calibre is a complete ebook management software, and naturally it contains an epub reader too inbuilt which functions very smoothly.
Calibre lets you not only read ebooks, but even edit their metadata. Besides, it even lets you download drm free ebooks via its inbuilt portal.
Considering the large number of features it hosts the size of Calibre too is on the larger side, however ebook fanatics who have a large collection of ebooks will love it.
Click here to Download Calibre for Windows 7,8.1 & Windows 10 32-bit.
Click here to Download Calibre for Windows 7,8.1 & Windows 10 64-bit.
Reader # 4 – IceCream Ebook Reader

IceCream Ebook reader is yet another efficient epub reader for Windows and can also read other ebook formats such as fb2,mobi formats as well.
The Downside is that its free version allows only 10 ebooks inside its digital library, and you cannot edit the metadata about them. But if you do not like to keep books after reading which is rare though, IceCream reader is the perfect choice for you. Not to forget, you can remove ebooks from library without physically deleting them from your hard disk.
Click here to Download IceCream Ebook Reader for Windows 7,8.1 & 10 (32-bit & 64-bit)
Reader # 5 – Sony Reader for PC

Sony stands for its quality, and its Sony reader too is a quality one. Though, its not full feature-rich unlike other epub readers in this article . It gets the job done and provides a smooth reading experience.
Sony Reader is around 45 mB in size and provides Library management, and reading ebooks from its Sony ebook store. However, you can use the “Computer” option to browse & read drm free ebooks present inside your Computer/ laptop.
Click here to Download Sony Reader for PC – Windows 7 / 8.1 / 10 (32 & 64 bit)
Reader # 6 Adobe Digital Editions

Adobe dominates the PDF reader arena and we expected it to dominate the ebooks & epub one too. But sadly, Adobe Digital Editions failed to impress us.
Although , the Adobe Digital Editions is just 8 MB in size. It sometimes lagged while opening large epub ebooks. Though, the updates seem to be improving the speed & efficiency, we really expect more from Adobe!
Click here to Download Adobe Digital Editons for Windows 7, 8.1 & 10.
Reader # 7 – Epub File Reader

This software has the most clean User-interface we came across all the epub ebook readers we tested and we loved it. Also, the software also gets the job fairly done, except that it may sometimes mis-spell the chapter names. Apart from that the Epub file reader will also require .net framework installed. Though, Windows 8 (8.1) & Windows 10 come with inbuilt .net framework, Windows 7 users will need to download it separately.
Click here to Download Epub File Reader.
So these are the Top 7 Best Free epub readers for Windows 7, 10 Computer / laptop we came across . If you know of any other such good app or have trouble using any of these feel free to comment .
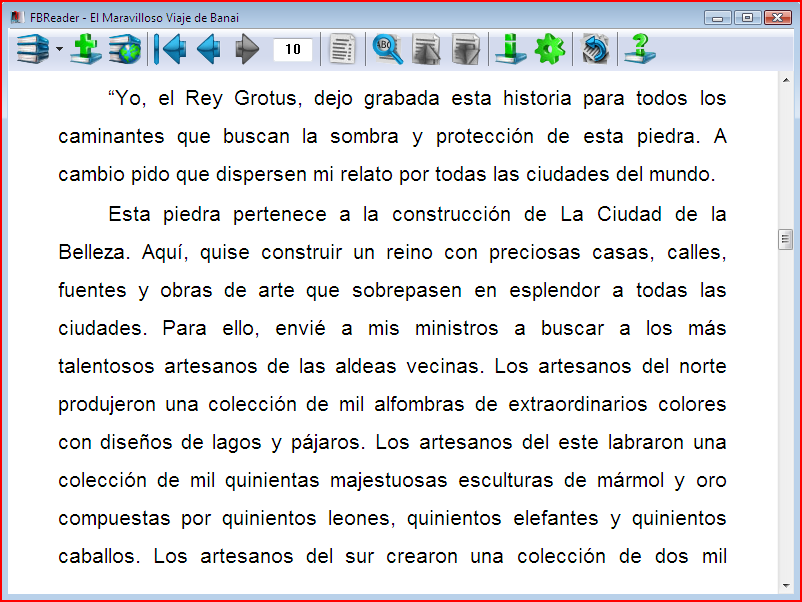
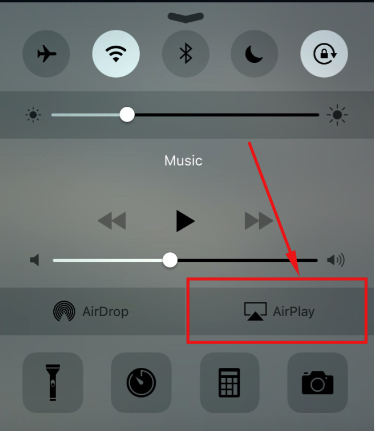



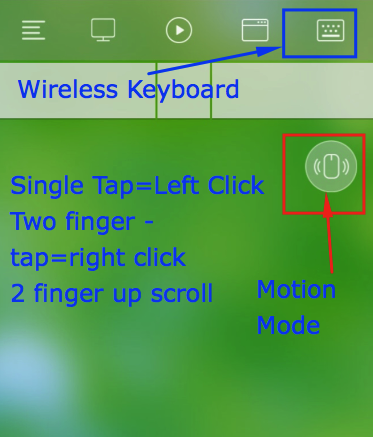






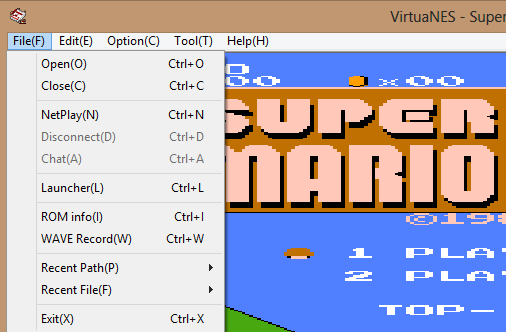




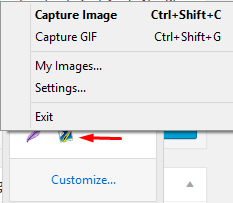






![JoyToKey Tutorial to configure Gamepad on PC Windows 7/8.1/10 [Windows Installed Laptop/Computer]](https://techapple.net/wp-content/uploads/2015/06/Screenshot_19-660x468.jpg)