Hey Guys, many of you guys must be familiar with the “blue ticks” update of whatsapp , though its a welcome feature for some,its not too good for others . same is the case with “last seen on” in whatsapp , what if we can simultaneously fake last seen whatsapp/show an older last seen on coupled with an option to see blue ticks of others while at the same time hiding ours , sounds interesting isn’t it ? and its easy too! 🙂 with WhatsApp+ , read on the article for the complete easy tutorial to do the same 🙂
Prerequisites / Requirements –
- Messages Backup for use in newer WhatsApp and its quite easy too ( Just Go to Settings – > Chat Settings -> Backup Conversations) and that’s it .
- WhatsApp+ Apk (You can download it by clicking here ).
Now, as you might have understood this is a different apk of whatsapp, so let’s check out some differences between the WhatsApp normal version and WhatsApp+ version –
- Hide Last Seen
- Apply and make themes of your choice
- Upload PHOTOS and VIDEOS without any compression (High Quality)
- Maximum upload size to 30 MB
- Change notification bar.
- We can tabularize the differences as below –
| WhatsApp+’s HIDING Last Seen | WhatsApp’s Turning Off Last Seen |
|---|---|
| Others Can See your Last Seen (older day and time) | Others Can’t see anything in your last seen |
| You Can See others last seen (LS) | You Can’t see other’s last seen |
| Others won’t know if you hide last seen | They will know that you’ve turned off your LS |
| you can go Online/Offline via Widgets | No Such awesomeness available |
| Has Much More Other Awesome Features | Simple old UI & Features are there |
| Hide Last Seen button on main screen | Settings/account/privacy/turn off lastseen |
Method / Procedure to Use WhatsApp+
- Backup your Conversations by Settings – > Chat Settings -> Backup Conversations) and that’s it .
- Uninstall your existing WhatsApp.
- Download and install WhatsApp+ Application. (I have linked to an older version, if it doesn’t work you can download the latest whatsapp+ from osmdroid.net)
- While installation, you’ll get an option to restore, don’t worry it may take time for some users depending upon the chat backup) .
- Once the installation is finished , Open Whatsapp+ ,To hide last seen and disable blue ticks click on the menu at the right-hand-side top corner and select “Hide last seen” option and yo! (Check the image alongside)
- You’re now online in incognito mode in WhatsApp! you can see other’s last seen and chat without the fear of anyone as others will only see the last seen time as the time when you had disabled it in WhatsApp+ 😛 🙂
- Do the same menu-step to show/reveal your online status if you want to :).
I’ve myself tested it and using it , hence in the image its showing “show last seen” instead of “hide last seen”
Recommended : You can even use Two WhatsApp accounts on a single Android – Click here for tutorial to Officially use 2 WhatsApp numbers on a Single Android.
Click here to Know on How to Create & Use Fake WhatsApp Account.
Click here for tutorial to Send any filetype .zip / .rar / .apk files on WhatsApp
If you face any problems while using it, feel free to ask we will be happy to help 🙂
![Tutorial – How to [show older]/fake “last seen on” in Whatsapp [Hide your online status]](https://techapple.net/wp-content/uploads/2014/11/Screenshot_2014_11_24_14_42_12.png)
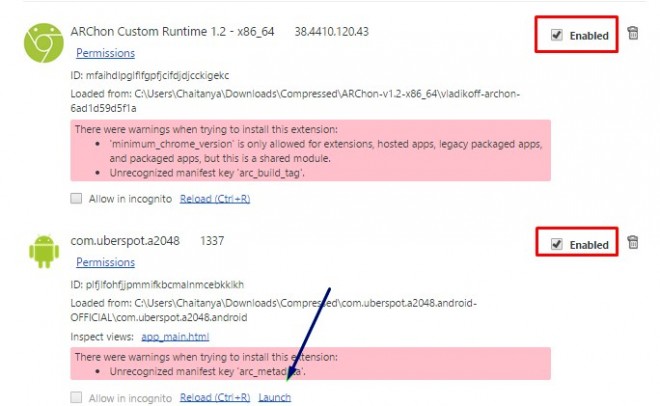


 Amazing isn’t it ?
Amazing isn’t it ?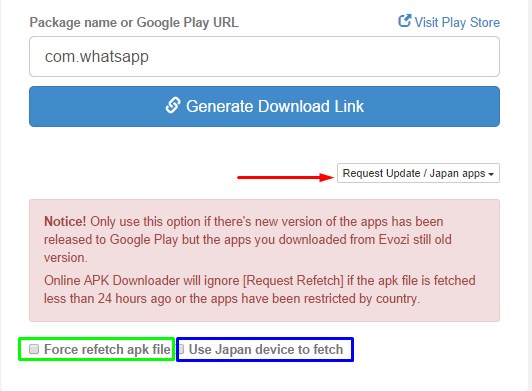


 ApkLeecher.com may be defined as a worthy alternative to Evozi Aok Downloader, it also works in the Same way as that of Evozi, you either have to enter the Package Name, Google Play URL or the App name of the App you want to Download and click on Blue-button “Generate Download Link”
ApkLeecher.com may be defined as a worthy alternative to Evozi Aok Downloader, it also works in the Same way as that of Evozi, you either have to enter the Package Name, Google Play URL or the App name of the App you want to Download and click on Blue-button “Generate Download Link” Downloader-Apk.com is yet another alternative to Evozi Apk Downloader/Apk Leecher and like the previous two the interface too is quite Similar, We simply have to enter the App Package Name or Google Play URL ,and click on the Blue “Generate Download Link” button.
Downloader-Apk.com is yet another alternative to Evozi Apk Downloader/Apk Leecher and like the previous two the interface too is quite Similar, We simply have to enter the App Package Name or Google Play URL ,and click on the Blue “Generate Download Link” button.
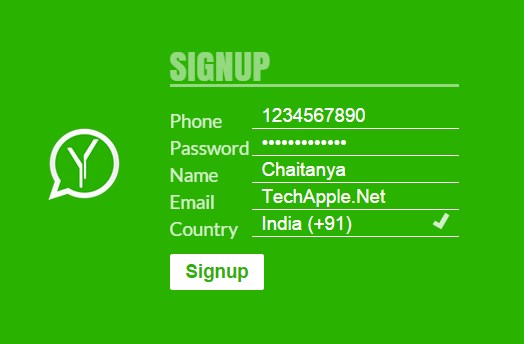






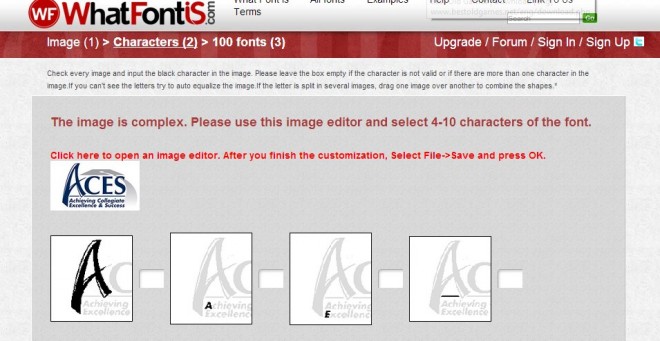
 WhatFontis.com is an awesome and easy to use website which helps in detecting the font from the image .
WhatFontis.com is an awesome and easy to use website which helps in detecting the font from the image . WhatTheFont tool provided by myfonts.com is yet another easy to use website which helps to detect Font from an Image. The Method to detect font too is very similar to WhatFontIs –
WhatTheFont tool provided by myfonts.com is yet another easy to use website which helps to detect Font from an Image. The Method to detect font too is very similar to WhatFontIs –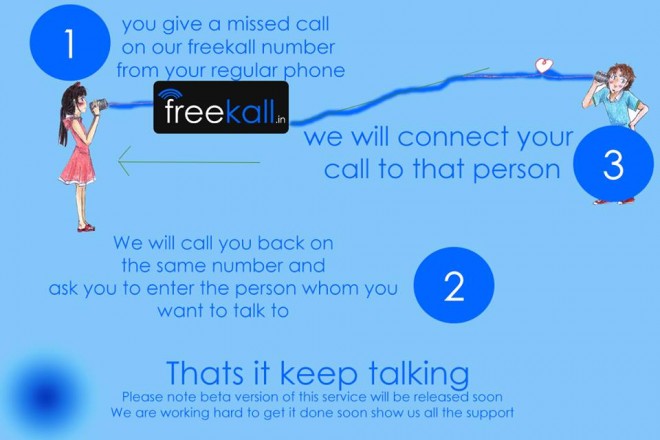

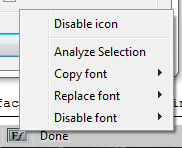
 Not all users will be using Google Chrome, Firefox users too have an addon for Firefox – Font finder which can be used to detect Fonts on the Website which is currently visited. For detecting font using Font Finder
Not all users will be using Google Chrome, Firefox users too have an addon for Firefox – Font finder which can be used to detect Fonts on the Website which is currently visited. For detecting font using Font Finder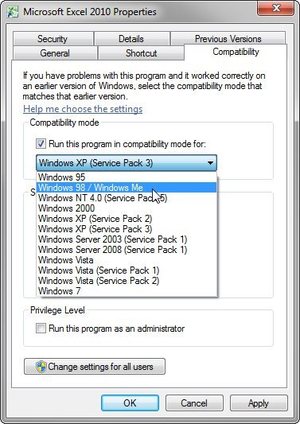
 This is another big Compatibility issue faced by most of Us, and the Solution too is quite Simply according to the Problem . If you are facing the error while launching the setup file, simply
This is another big Compatibility issue faced by most of Us, and the Solution too is quite Simply according to the Problem . If you are facing the error while launching the setup file, simply