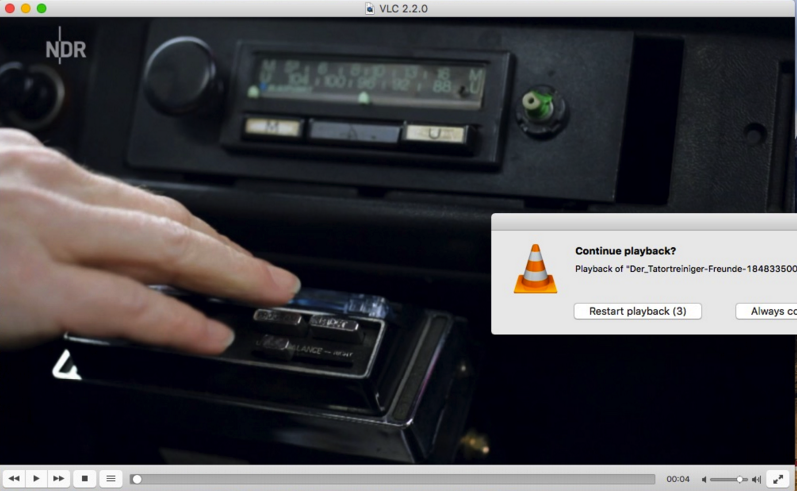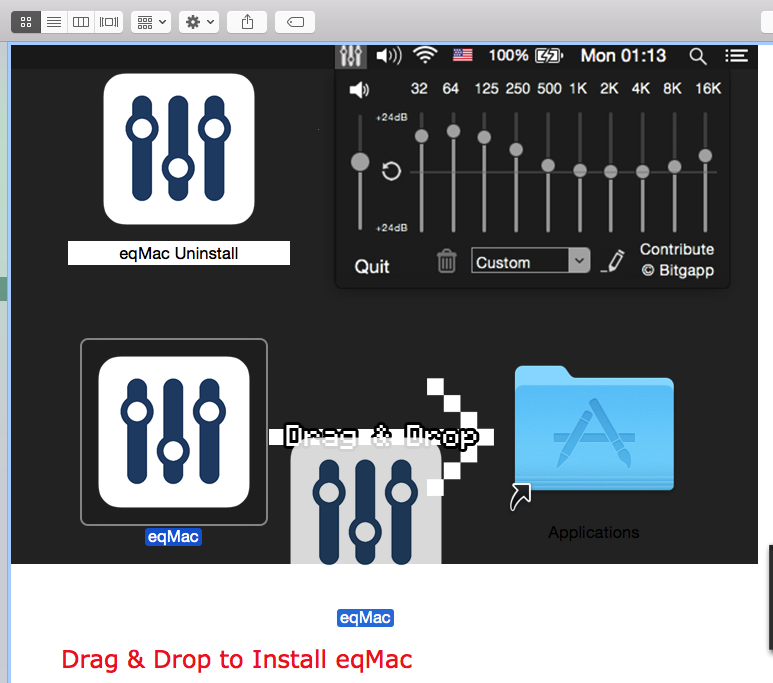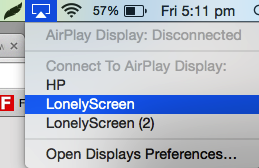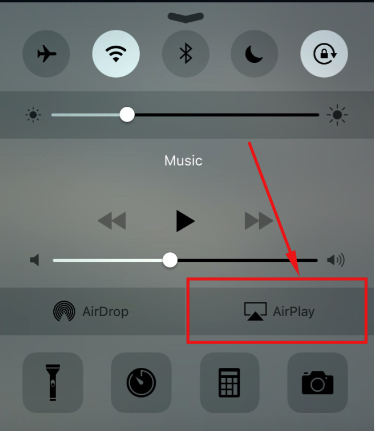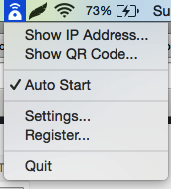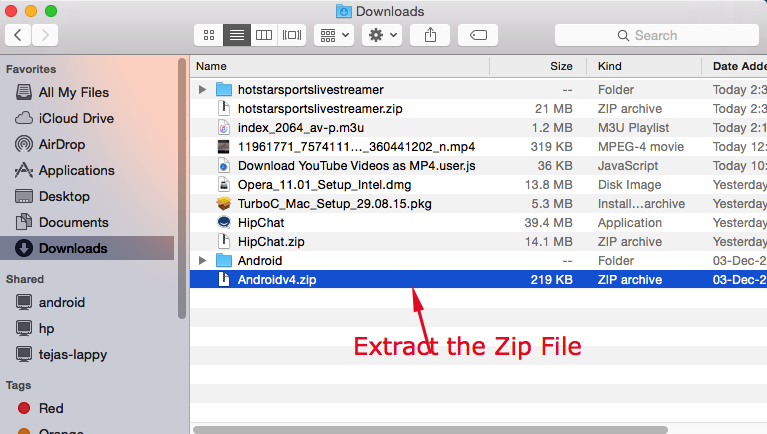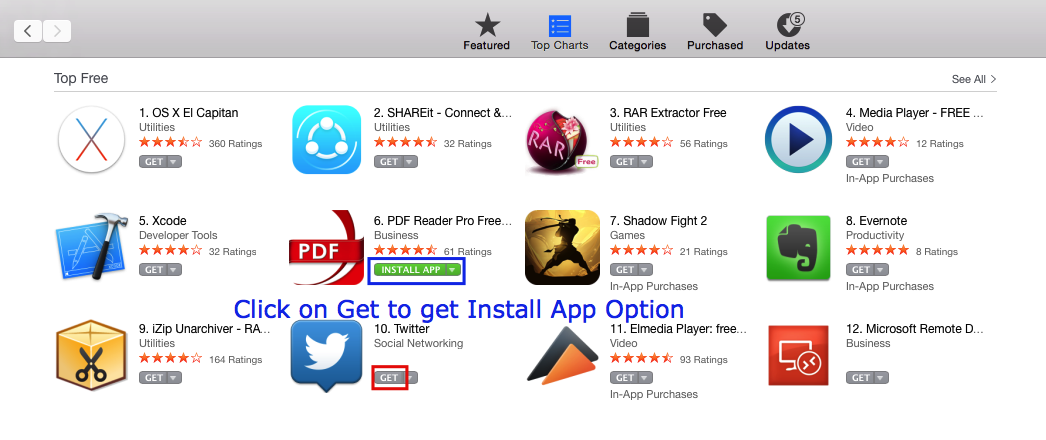Mac OS X’s default media player – Quicktime 10 doesn’t natively support the playback of AVI, MKV & DIVX video files. These formats are widely used to distribute Videos. Also, the previous solution of playing these files in Quicktime 7 using Perian doesn’t work anymore since the new Mac OS X Mavericks update. So, here’s an easy tutorial which will show you How to Play AVI/MKV Files on Mac OS X using the 3 Best Free Avi Players to Play AVI/MKV/DIVX/MOV/WMV files on Mac OS X. These Video players are not only free but contain the codecs inbuilt within them to play these files
3 Best Free Media Players to Play Avi, Mkv & DivX Videos on Mac OS X –
Player # 1 – VLC Media Player for Mac OS X

The most popular Media player for Windows – VLC is available for Mac OS X too, and to be frank it really does come in as a saviour!. VLC Media player for Mac OS X comes with a host of features such as –
- Codecs to Play MKV & AVI & HD Videos.
- Subtitles .srt files support on Mac OS.
- Ability to play network streams & rtmp:// protocol.
- Plays real media .ram and .rm files too.
- VLC for Mac is Open-source & thus free of cost.
The method to use VLC to play mkv, avi files on mac is Pretty simple –
- First of all download VLC Media Player for Mac OS X from the link below –
Click here to Download VLC Media Player for Mac OS X. - Now, install the downloaded .dmg file . Click here for tutorial on how to install .dmg files.
- Now, Open the VLC app -> Click on “File” on the top bar, Select the “Open” option. Now simply select the video file (.mkv/.avi / .3gp) which you want to Play.
- That’s it your Video will start playing on Mac OS X.
Click here to Download VLC Media Player for Mac OS X.
Update – ElMedia is another great light-weight media player for Mac OS X which can play all major video file types –
Click here to Download ElMedia Player .dmg file
Player # 2 – UMPlayer for Mac OS X

Another great free alternative to VLC for Mac OS X is UMPlayer. Universal Media Player (UMPlayer) like VLC is an open-source media player which has inbuilt codecs to play .avi, .mkv and can play .webm video on Mac OS.
UMPlayer too is free of cost and easy to use as well. The Installation procedure slightly differs for installation of UmPlayer –
- First of all download the UmPlayer for Mac OS X from the link below –
Click here to Download UmPlayer for Mac OS X. - Now, Double-click the downloaded .dmg file & it will open a window with UMPlayer installer icon as shown in the alongside image.
- Simply double click on the icon, to start the installation process.
- Now, click on continue to finish the installation.
- That’s it! Now once UmPlayer is installed, launch the UmPlayer app from Applications folder/ Spotlight and use the “File->Open method as used in VLC to start playing your favorite videos in Mac OS X.
- Click here to Download UmPlayer for Mac OS X.
Player # 3 – MPlayer OS X Extended

Now there was a bit of tussle for the third spot between MPlayer OS X, its lookalike – MPlayerX and 5kPlayer. Now, since 5kPlayer provides a lot of features such as AirPlay streaming, and mirroring. And the MPlayerX installer coming with some toolbars we chose Mplayer OS X extended – as although being an older app, it worked smoothly on Mavericks, Yosemite and even El Capitan too.
The Process of using MPlayer OS X extended to play .mov .wmv files on Mac too is same as that of VLC – Install, File – Open.
Click here to Download MPlayer OS X .
Here’s a list of formats supported by MPlayer OS X Entended –
.wma , .avi , .divx , .ram , .dat , .dv , .vcd , .wmv all popular formats are supported. Do let us know if you face any problems while using any of the above app. Also do let us know of any other such great media player for mac if you know one.