Firewall apps are necessary for your Android devices not only to protect them from attacks, but these also provide other features. The features of firewall apps expand from Network & Packet filtering, restricting network access to a particular app, and even monitoring network to monitor the background data. So, we bring before you 3 Best Free Firewall apps for Android which work even without rooting.
App 1. NoRoot Firewall –
Not to be looked down due to its simple name, but NoRoot Firewall is really a full-functioning app which will get the job done. Using NoRoot Firewall you can allow / deny Internet access to apps which has a number of applications . It also helps you in saving Cellular data by restricting access to internet by default whenever the firewall is turned on.
Click here to Download NoRoot Firewall app for Android from Google Play.
You can use the Firewall Apps for –
- Restricting or for Allowing Internet Access to Selected Apps.
- Logging out from WhatsApp and Other IM apps.
App 2. Mobiwol
Mobiwol is yet another good Firewall app for android which will help you in saving cellular data. A Unique feature present in Mobiwol app is to specify different rules for Internet access for apps depending upon the connection type. Thus, you can specify different rules for app i.e Allow internet access on WiFi while disable its access on Cellular data. Thus, Mobiwol is a good firewall app which can come in Handy.
Click here to Download Mobiwol Firewall for Android from Google Play.
Mobiwol doesn’t require root access.
App 3. NetGuard
NetGuard is a firewall app designed specially to protect unauthorized background access to internet by Android apps. Netguard is of great use especially on cellular data to protect it from leeching. Its capable of restricting background fetch of data especially push notifications so that your cellular data is utilized every bit by you.
Click here to download NetGuard from Google Play
Thus, these are the Top 3 Free Firewall apps which you can use on Android for Better Security and Cellular Data utilization, these apps have been tested on Android Versions – Kitkat v 4.4 & later including Android Lollipop & Marshmallow.
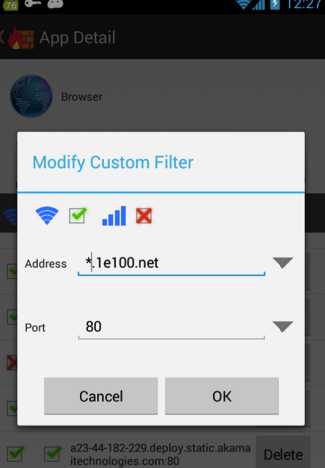
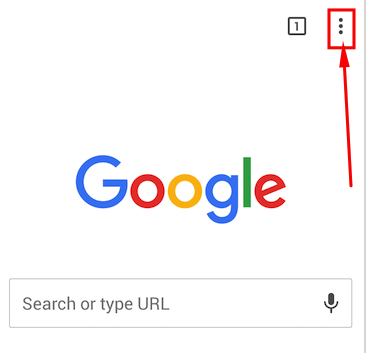




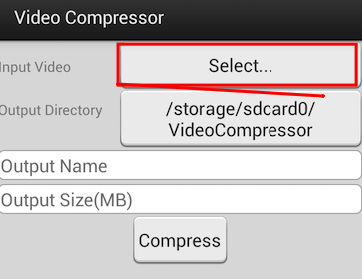




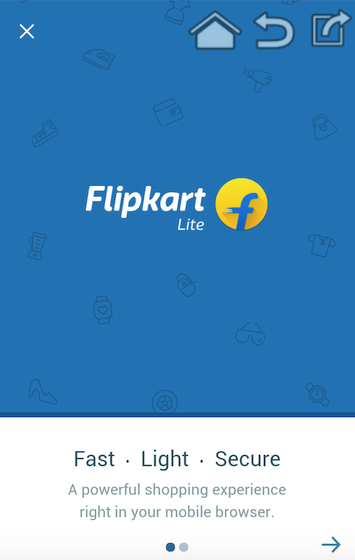



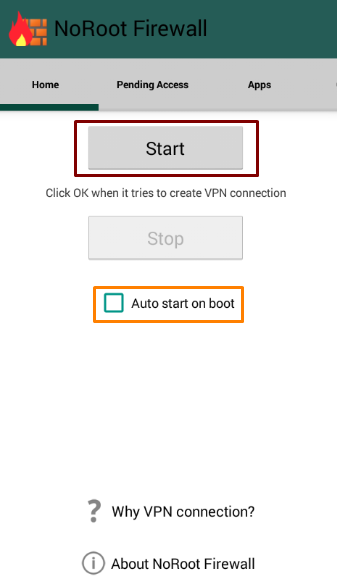



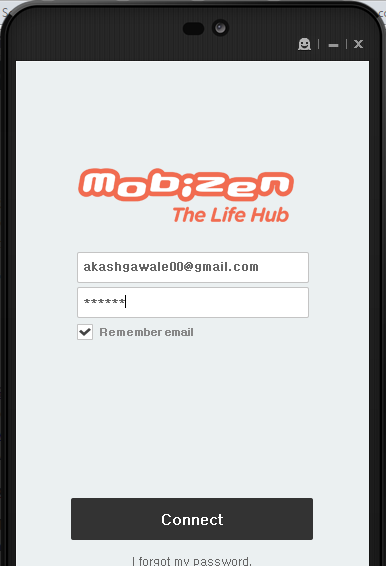


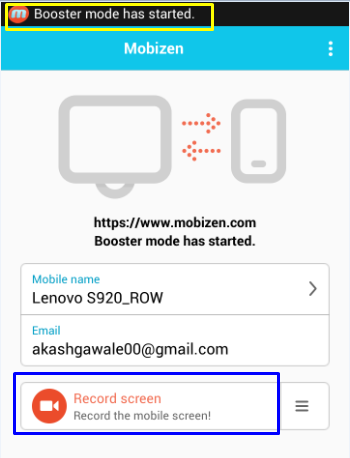






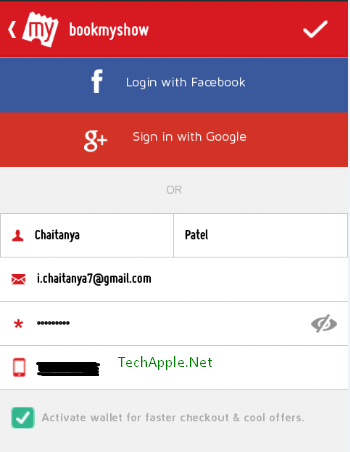



 .
.
![How to Add Home/Back Soft Button Keys on Android without Root [No Rooting Required]](https://techapple.net/wp-content/uploads/2015/10/ad0DPer.png)




