VirtualBox is the most widely used Virtual Machine emulator today, be it Windows or MAC OS or Linux . The Widespread availability of VirtualBox for all Platforms is its plus point , it allows to run and install multiple guest Operating on our base [host] OS without the need of formatting or dual-booting . VirtualBox is also required by loads of third-party tools such as Android Emulators,Machine renderers as the basic dependency layer . The installation process of VirtualBox on Linux can become tedious at times, we will try to simplify it as much as possible in this post.
Installing VirtualBox on Linux
- The easiest method to install virtualBox on linux is by downloading the .deb or .rpm packages available corresponding to your distro from the VirtualBox Downloads page from here –> [LinuxMint users should select Ubuntu based packages as LinuxMint packages are similar to Ubuntu]
- https://www.virtualbox.org/wiki/Linux_Downloads.
- If you are facing problems on which distro or build , you should download – Simply Navigate to – System Settings -> Details and you’ll see the OS type , as shown in the figure –

- Now, double click the .deb or .rpm package downloaded.
- Now depending upon your OS type, it will either open the default package manager of your system, “e.x Ubuntu App Center fot Ubuntu” where in you have to click install or it will directly start installling !
- If incase, the default packages provided by VirtualBox don’t work for you, you can even install VirtualBox through terminal by if yum is your default package manager, you can even use terminal to install by typing the command –
yum install VirtualBox-4.3
- Or if you are Ubuntu/LinuxMint/any other Ubuntu based distro user, you can use
“sudo apt-get install virtualbox” to install VirtualBox. - Thus, you have installed VirtualBox on your Machine, if the above discussed methods don’t work for you, please comment with the error code, we will be happy to help you out! 🙂 and get VirtualBox installed .
![Tutorial – Installing/Setup VirtualBox on Linux [Ubuntu/LinuxMint/Fedora/OpenSUSE/ArchLinux etc]](https://techapple.net/wp-content/uploads/2014/07/System_type_32bit_64_bit.jpg)
![Tutorial – Install/Setup Genymotion Android Emulator on Linux [Ubuntu/LinuxMint/Fedora/ArchLinux]](https://techapple.net/wp-content/uploads/2014/05/Screenshot-from-2013-07-21-21-38-45.png)



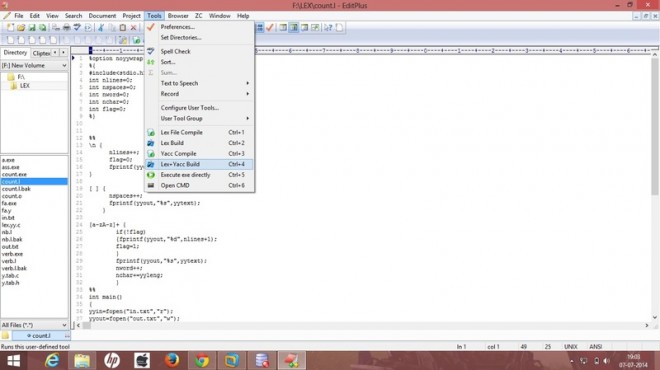

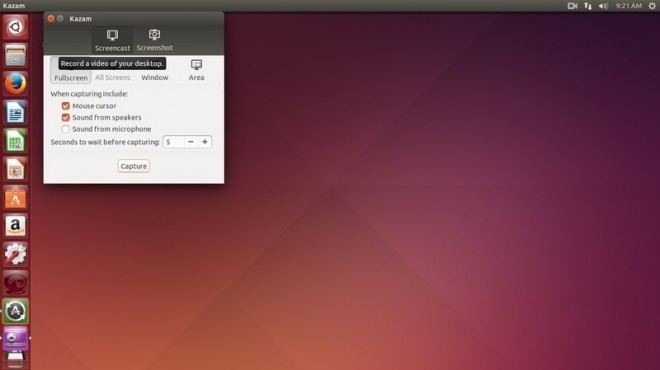



![Prevent Google from tracking Search-Using non https Google Search [Non SSL Version]](https://techapple.net/wp-content/uploads/2014/06/google1-660x370.jpg)







![5 Best Android Emulators for Mac OS X to Run Android Apps [2019] | Run and install Android apps on your Mac OS X , Macbook Air/Pro](https://techapple.net/wp-content/uploads/2014/05/bluestacks-app-player.jpg)








