Whatsapp is the most leading app being downloaded on the Apple iStore,Google Play Store and Nokia store , thus its one of the most leading medium of communication and instant messaging. but many people still cannot afford those smartphones or may want to use whatsapp on PC /Windows/Linux/Mac , though there are workarounds such as installing an android emulator (e.x bluestacks,andy) and using whatsapp on it, its quite RAM and resource heavy plus it doesn’t satisfy the ease of PC . hence to overcome all these limitations, We came up with an unOfficial Whatsapp client – Whatsapple!
Without wasting time, let me pen down the features of Whatsapple –
- Whatsapple is an easy to install and configure unofficial client of whatsapp for PC built on the base of Pidgin Messenger.
- It provides all the features of Whatsapp,such as file upload/download, Individual Chat as well as GroupChat etc on PC.
- Now, you can view the shared videos and photos/images directly on your PC.as well as Upload Videos/Photos(Images) to the chats directly from the PC!
- All the Default Smileys of Official Whatsapp App are Supported, thus you can view the Smileys send as well as send emoticons to the Chat 🙂 .
- As Whatsapple doesn’t require any Android emulator its blazing fast! and light on your PC 🙂 . Thus, any PC right from Windows XP to the latest Windows 8.1 all can run it :).
- You can add unlimited contacts, no need of any complex emulator things like bluestacks,andy etc.
- No limit of bandwidth or memory as is the case with phones, the big memory pool of PC practically ensures you will never run out of Memory for storing messages,logs ,photos,videos anything.
- The Whatsapple client will never hang in most cases irrespective of how many messages arrive simultaneously.
- And ya, the Installation size is just 10Mb which is even lesser than the apk file size of Whatsapp 😛
Prerequisites –
- Windows OS , and .Net Framework 4.0 Installed ( Required for Generation of Password Only )
Procedure to Install and Use Whatsapple
First of all Download and Install the Whatsapple Client – Whatsapp for PC from here . , Also get your Whatsapp Password from this link – https://davidgf.net/whatsapp/pwd.html
We will need an Whatsapp Username and Password , as we all know whatsapp username is the mobile number with the Country Code ,
- e.x for an mobile number in India , the Username will be “91XXXXXXXXXX” where XXXXXXXXXX is the 10 digit mobile number .
- For the password, we will need to Generate it one time as Whatsapp requires one time Registration , So first for Generating the Whatsapp Password Open the “Whatsapp Password Generator” from the Desktop.
- Now, Enter the Mobile Number and click on “Request Code” button as shown in figure below.

- Now ,you will receive a confirmation code on the mobile number , Now enter the verification Code received in the text box next to Code and click on “Confirm Code” Button.
- Now a dialog box appears showing you the Whatsapp Password and asking you to write it down,but don’t write it down, click on ‘OK’ and Now copy the Generated Password from the “Step 3″ Area of the Whatsapp Password Generator /WARP .
- Now, once you have obtained the Username and Password Launch the main “Whatsapple for PC” Main exe from the desktop .
- Here, click on Add and add the Username and Password we generated in the Window, you can tick the “remember password” option while adding so as to there’s no need of generating password everytime . Check the figure shown above for details.
- Now click on add,after the account is added click on close! and voila! you will be logged in and can use Whatsapp on PC for Chatting.
Method to Chat with a New Number or add Contact Name –
- Click on Buddies then select New Instant Message , Now Give your friend’s phone number with country code and Click on the OK button. And you can Chat with him/her.
To add a Contact Name to a Number
- Click on Buddies ,Navigate to Add Buddy , Here please enter your friend’s phone number with country code and provide other details > Click on Add button.
To Upload or send a File/Photo/Image/Video : Use the send File / Upload Media option present in the “File” Menu of the Live Chat Window , of the Contact or Group to which you want to send the File .
Thus, this is i guess by far the most easy,and efficient and Simple way to use Whatsapp on PC .
Click here to download the Whatsapple Client for PC for Windows (XP/7/8/8.1) all supported.
If you have any doubts/queries/suggestions feel free to comment 🙂
Solution to the Server closed the connection Problem – Solved by our reader Steve
Login to Whatsapple – Whatsapp for PC than go to > Accounts>Manage Accounts > Click on your accoun.Than Modify Account>than go to Advance tab change on the server instead of “Android-2.11.151-443″ enter “Android-2.31.151-443″ that’s it.
Update : People who still cannot get Whatsapp working can try running it on Firefox by referring this article .
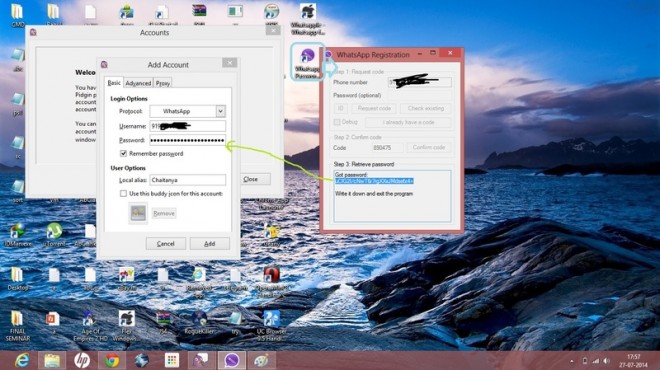


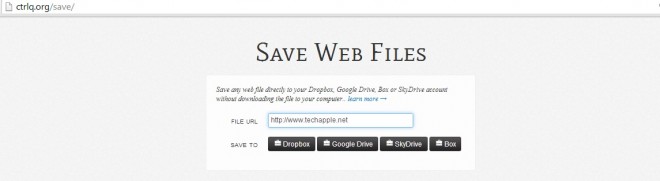

 Within , split seconds the file will be Uploaded to your cloud storage which you can now share,download,embed etc. 🙂
Within , split seconds the file will be Uploaded to your cloud storage which you can now share,download,embed etc. 🙂







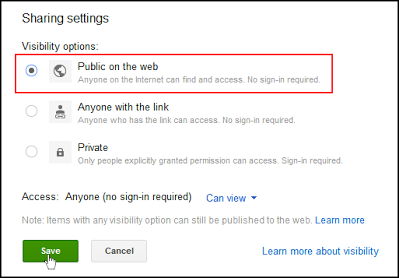




 This is probably the most efficient and easy to use amongst all the Google drive Permalink sites, as guessed from the Screenshot its quite easy to use too , We just have to enter the Sharing URL and click on the “Create Direct Link” button, and that’s it ! The direct URL will be generated in the Output Link which we can copy and share as a Direct Download Link .
This is probably the most efficient and easy to use amongst all the Google drive Permalink sites, as guessed from the Screenshot its quite easy to use too , We just have to enter the Sharing URL and click on the “Create Direct Link” button, and that’s it ! The direct URL will be generated in the Output Link which we can copy and share as a Direct Download Link . This is yet another site to generate Google Drive direct links – and is quite easy to use , we just have to enter the Google Drive Sharing URL and click on Generate Permalink button and the Permalinks will be generated. Also this site contains advanced features such as
This is yet another site to generate Google Drive direct links – and is quite easy to use , we just have to enter the Google Drive Sharing URL and click on Generate Permalink button and the Permalinks will be generated. Also this site contains advanced features such as gdriveurl.com is one more site which performs the generation of google drive direct links, it also includes extra features which are useful such as mydrive but for the annoying ads they degrade the overall experience of the site, and hence ranked third in this article .
gdriveurl.com is one more site which performs the generation of google drive direct links, it also includes extra features which are useful such as mydrive but for the annoying ads they degrade the overall experience of the site, and hence ranked third in this article .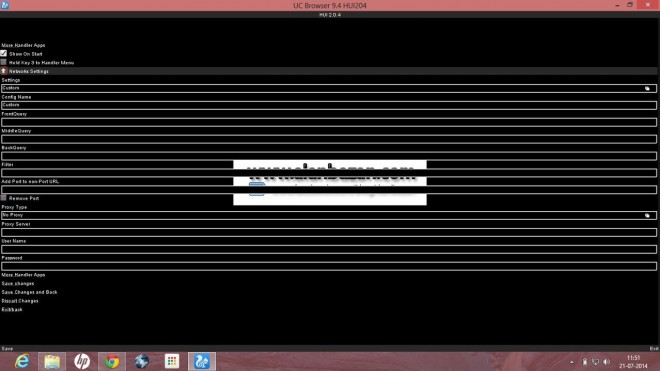






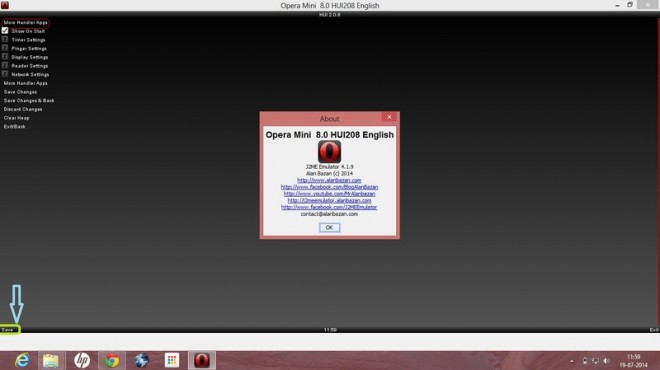


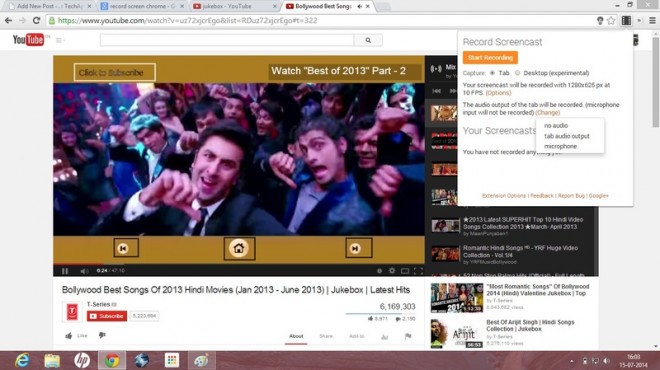




![Procedure to create Wifi Hotspot on Linux |Creating Wireless Access point on Linux [Ubuntu/LinuxMint/Fedora/OpenSUSE]](https://techapple.net/wp-content/uploads/2014/07/Screenshot_from_2014_07_13_10_9-660x370.jpg)
 .
.
