Many times our cellular data connection’s speed is quite slow be it 2G or 3G , which hampers the loading speed or even simple loading of a website on our mobile devices. Some websites even have some type of ads, which don’t let users view content without clicking on “Skip ad” and some even fail to show the content despite clicking on the ad(e.g mobile.ndtv.com) , or many websites simply put too many images affecting the loading time on our cellphones. All of these combined simply hampers our browsing and reading experience, but not any more – Google light web, or google lite search as its called helps overcome these problems by simply parsing a website’s pages in a mobile-friendly readable format.
If you’re a webmaster you might have come across traffic from sources such as icl.googleusercontent.com , or googleweblight.com . These are nothing but search traffic with your website optimized for mobile viewing by Google, and you can use the above google URLs to even transcode any other website traffic on your slow/data intensive cellular network to save extra data costs and reduce loading time.
Method to use GoogleWebLight.com and icl.googleusercontent.com to view optimised websites –

- Simply prepend (write before the actual URL) the following URL strings to load the website in Google optimized mobile format –http://googleweblight.com/?lite_url=http://http://icl.googleusercontent.com/?lite_url=http://
- For e.g if you want to visit our blog techapple.net through the Google mobile transcoder , simply enter –
http://googleweblight.com/?lite_url=https://techapple.net
in your browser and voila! it will load techapple.net in mobile optimized format!. (You can check out the alongside image for url prepend format) - Similarly you can use it to view other websites too in mobile optimized format , ex
http://icl.googleusercontent.com/?lite_url=http://www.firstpost.com ,
http://googleweblight.com/?lite_url=http://mobile.ndtv.com etc. - Thus, you can now save on traffic as well as reduce consumption time on any websites you like to visit .
- You can also use these transcoders on your Desktop / PC as well as if your visited website loading is very slow , and its taking a high time to load.
Note – If you are an Android user , you can check out the below tutorial to allow internet access only to selected app & restricting other apps background data to access Internet, thus saving your data consumption – Click here for tutorial to allow access to only selected apps on Android using Android Firewall
Sadly, https requiring websites aren’t fully supported yet by Google transcoder, nor video/active javascript content ones , but nevertheless its a great tool and way to speed-up loading and if all you’re interested in is reading content, the transcoder makes it a pleasure reading the content of websites. Do feel to comment your views and problems faced while using Google Light web (googleweblight.com) transcoding services.
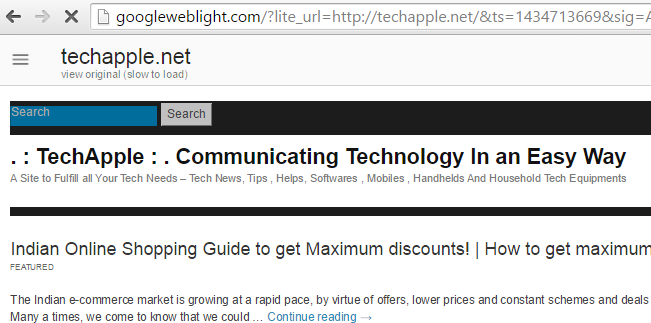





![5 Awesome YouTube extensions to enhance YouTube usage/experience! [Chrome/Firefox]](https://techapple.net/wp-content/uploads/2014/12/3U3lPTT-660x624.jpg)




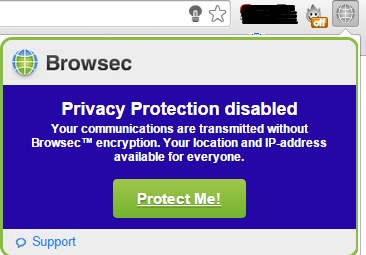

 ZenMate
ZenMate 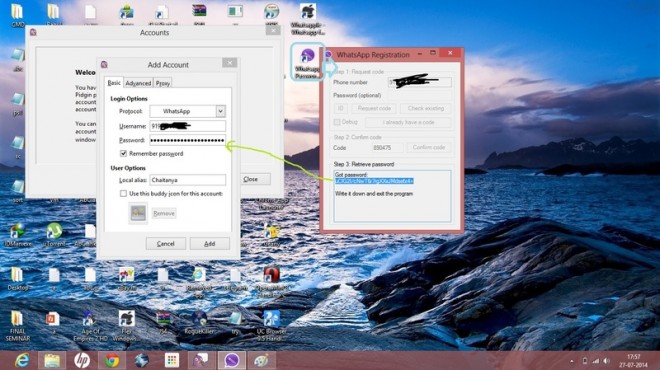



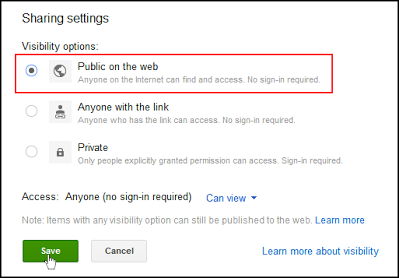




 This is probably the most efficient and easy to use amongst all the Google drive Permalink sites, as guessed from the Screenshot its quite easy to use too , We just have to enter the Sharing URL and click on the “Create Direct Link” button, and that’s it ! The direct URL will be generated in the Output Link which we can copy and share as a Direct Download Link .
This is probably the most efficient and easy to use amongst all the Google drive Permalink sites, as guessed from the Screenshot its quite easy to use too , We just have to enter the Sharing URL and click on the “Create Direct Link” button, and that’s it ! The direct URL will be generated in the Output Link which we can copy and share as a Direct Download Link . This is yet another site to generate Google Drive direct links – and is quite easy to use , we just have to enter the Google Drive Sharing URL and click on Generate Permalink button and the Permalinks will be generated. Also this site contains advanced features such as
This is yet another site to generate Google Drive direct links – and is quite easy to use , we just have to enter the Google Drive Sharing URL and click on Generate Permalink button and the Permalinks will be generated. Also this site contains advanced features such as gdriveurl.com is one more site which performs the generation of google drive direct links, it also includes extra features which are useful such as mydrive but for the annoying ads they degrade the overall experience of the site, and hence ranked third in this article .
gdriveurl.com is one more site which performs the generation of google drive direct links, it also includes extra features which are useful such as mydrive but for the annoying ads they degrade the overall experience of the site, and hence ranked third in this article .




![Prevent Google from tracking Search-Using non https Google Search [Non SSL Version]](https://techapple.net/wp-content/uploads/2014/06/google1-660x370.jpg)
