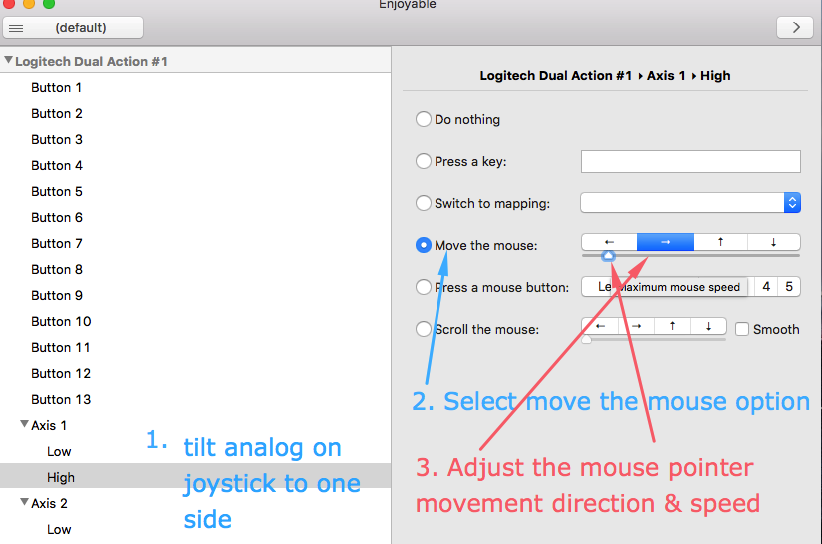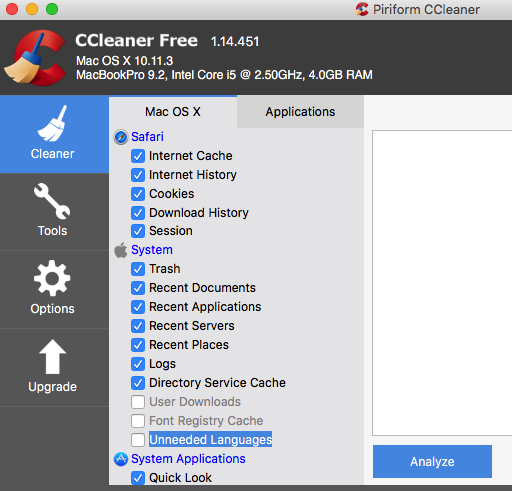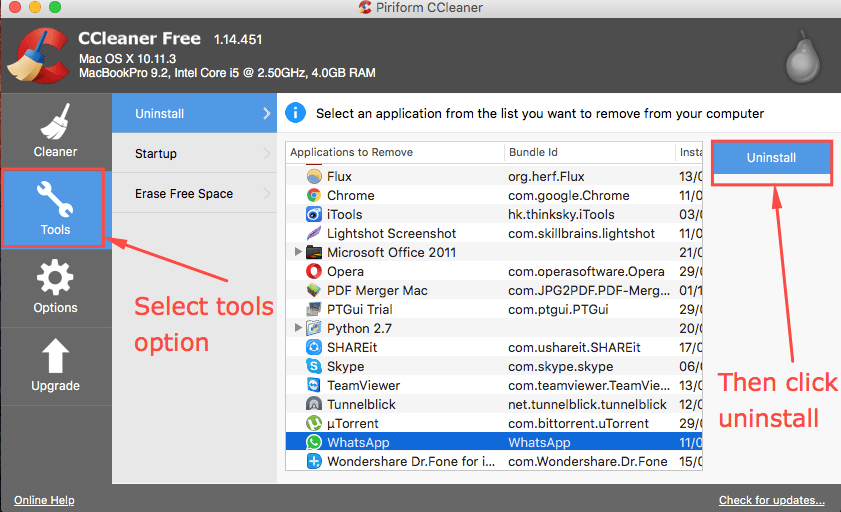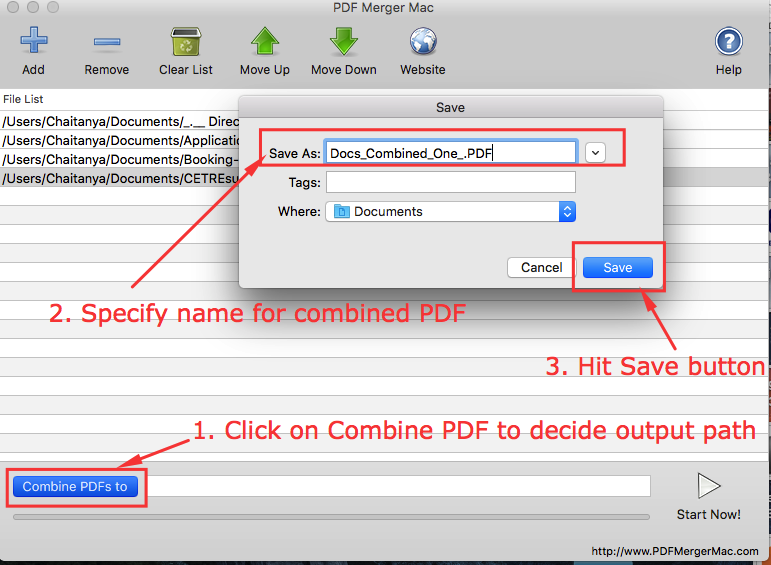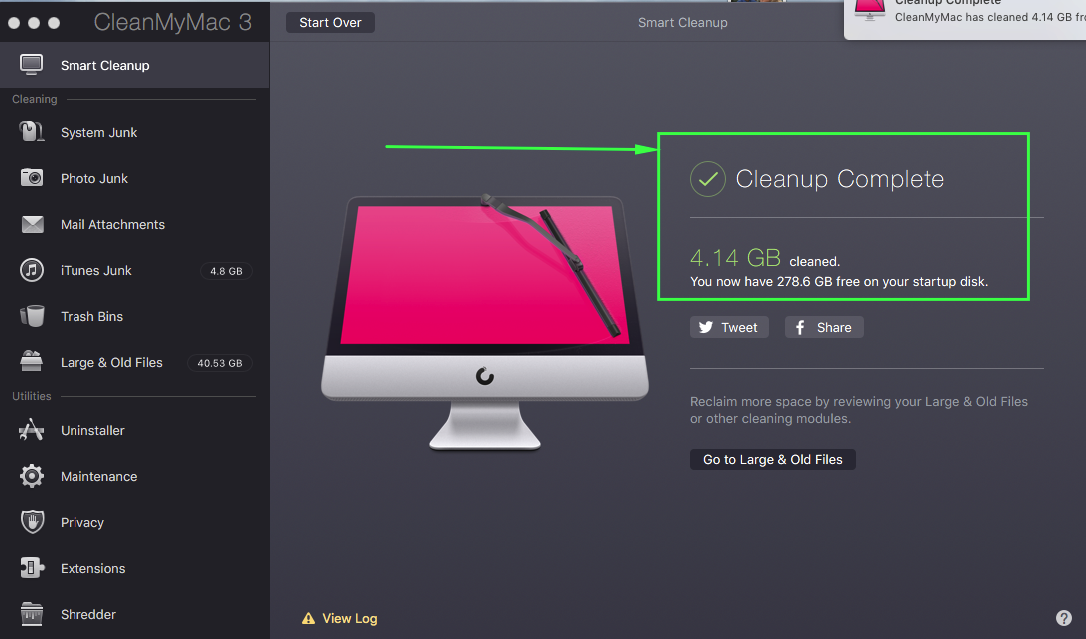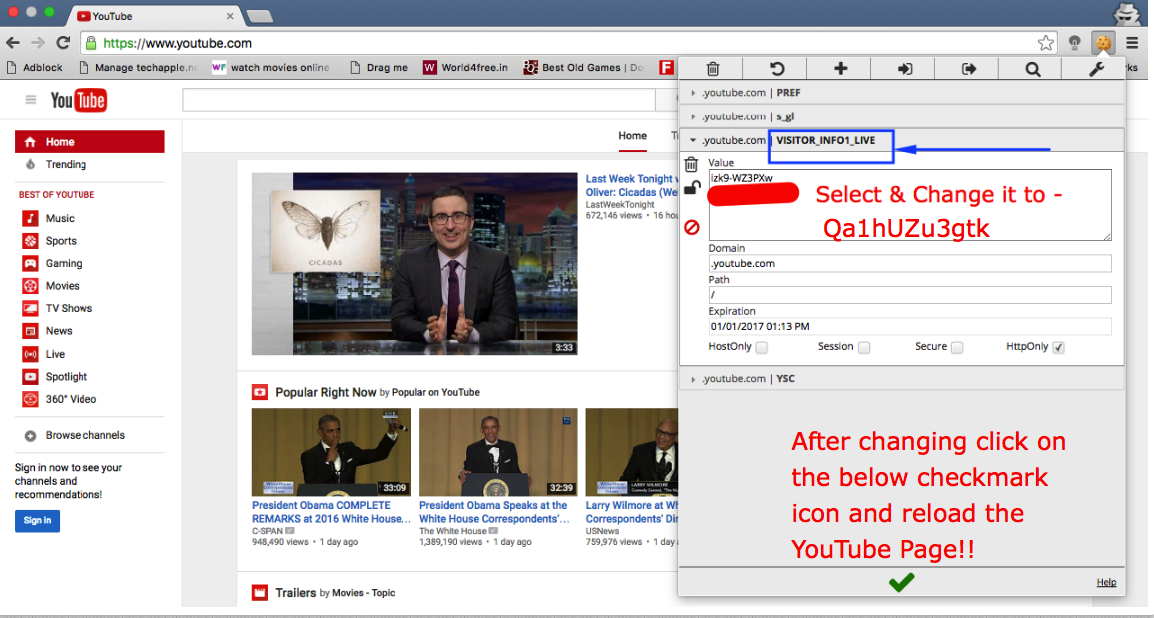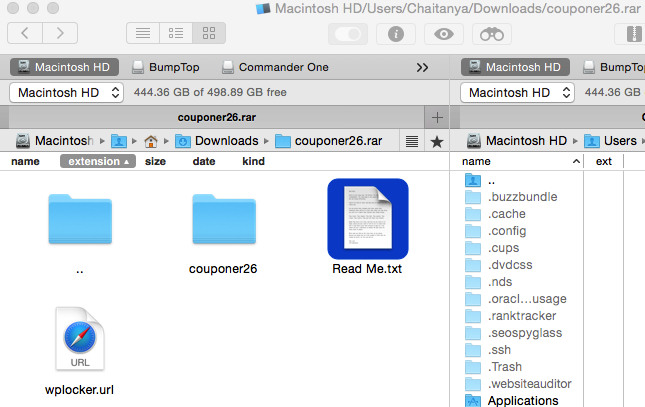With the launch of Nintendo classic, the retro games of 90s ala Super Mario Bro’s, Konami Contra, and Track & Field are back into fashion. Considering Nintendo’s supply issues not all of you may get a hand on the Nintendo Classic, but yes, you can still enjoy all the features of a Nintendo Classic system by emulating the NES Games on your Mac OS X (MacBook Air, Pro, iMac, etc.mBs). Here are the top 3 Best NES emulators for Mac OS X which will let you enjoy your favorite NES games on your Mac –
Note- We only provide links to legal emulators you need to own ROMs of Games (.NES game roms) inorder to play games, a simple google search with the game name and NES will render you the game roms to be used inside the emulators.
Top 3 Best NES Emulators for Mac OS X to Play NES Games –
NES Emulator # 1 – OpenEmu

OpenEmu is one emulator which will solve all your emulation worries on your Mac OS X.
It comes bundled in with not only Classic NES Emulation libraries such as FCEUX & Nestopia, but it can also emulate NES, GBA, Sega and lot of old gaming consoles.
Some Salient Features of OpenEmu can be classified as –
- Free & Easy to install.
- Comes inbuilt with many console emulation codes.
- Gamepad Controller / Joystick support! – This is perhaps the best part as you can simply plug in your Joystick/gamepad and start playing your ROM on the game controller (totally console style!)
- Incase you want to play via joystick or gamepad simply navigate to “OpenEmu” -> Preferences -> Controls and change input type from Keyboard to JoyStick. (Click here for Screenshot)
- Later map the joystick buttons and start playing!
Click here to Download OpenEmu for Mac OS X (Compatible with all versions Sierra, El Capitan, Mavericks, Mountain Lion, etc.)
NES Emulator # 2 – Nestopia

Though OpenEmu is excellent, it sometimes takes time to load and needs to be clicked on “Reopen” to launch it. But no such problem exists with Nestopia. Nestopia is a simple, lightweight yet powerful free NES Emulator for Mac OS X.
As Nestopia is concentrated only on NES Games emulation, it offers some extra features such as –
- Ability to save game progress and start from the last save.
- You can tweak the game ROMs to perform some non-game functions 🙂
- Nestopia also has Zapper light gun support just like the Nintendo Classic.
- FDS Emulation (Fabicom Disk Space)
Click here to Download .dmg file app of Nestopia for Mac OS X (10.5 & later)
Click here for tutorial to install .dmg apps on Mac (if you’re looking for method to install .dmg files on Mac OS X)
NES Emulator # 3 – RockNes
This is a PowerPC Application based NES Emulator for running NES Games on older Mac OS versions such as Snow Leopard and earlier. It can also be run on Mac OS X Lion using Rosetta, but cannot be run on the latest Mac OS X versions at all.
So incase, if you’re using an Old version of Mac OS RockNes is the NES emulator to be used.
Click here to Download .dmg file of RockNES
So , these are the Top 3 Best NES Emulators for Mac OS X which will let you relive your childhood gaming memories that too at some MBs as the game size is very small as compared to modern games. If in case you have any problems using any of the above emulators, feel free to comment
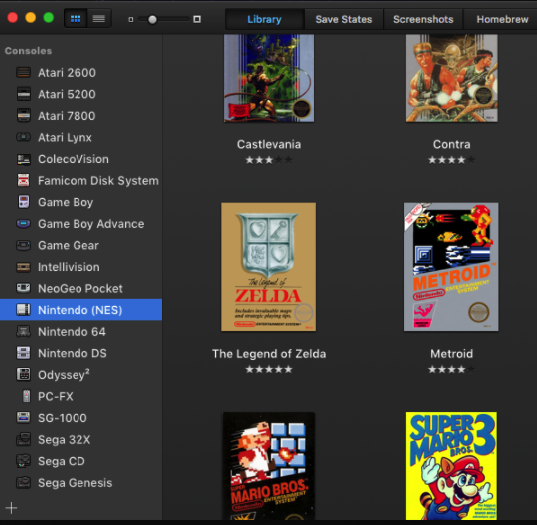
![How to Change or Remove Startup App Programs in Mac OS X [Remove Items from Startup]](https://techapple.net/wp-content/uploads/2016/12/4e079d9fb8cb4cab9ca2e599f5883728.png)