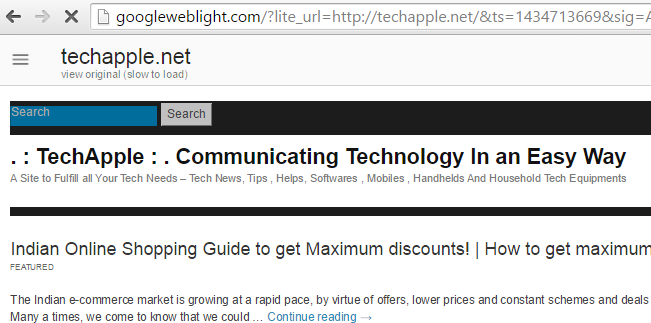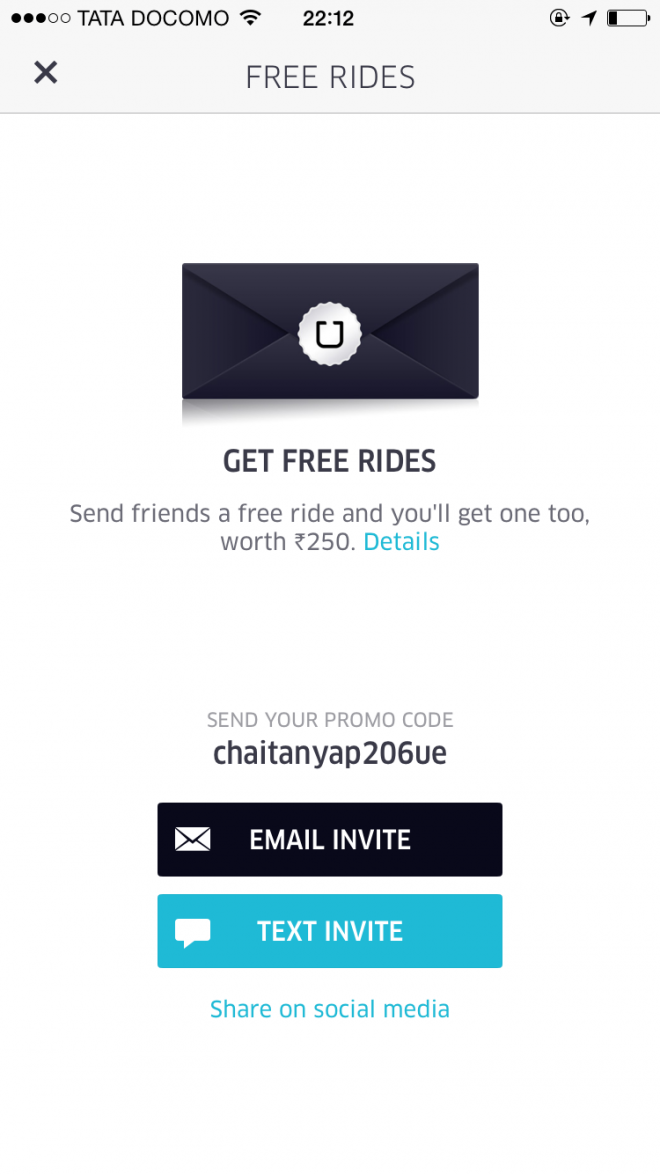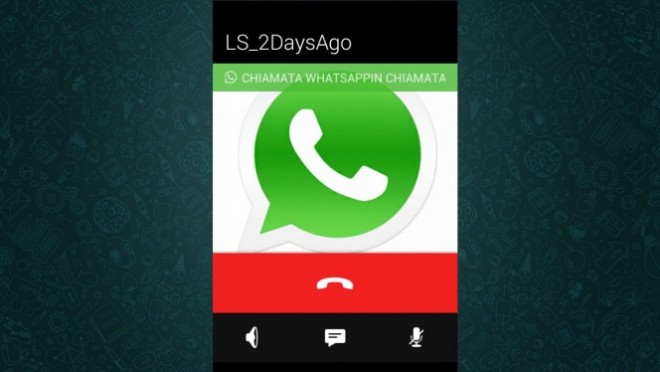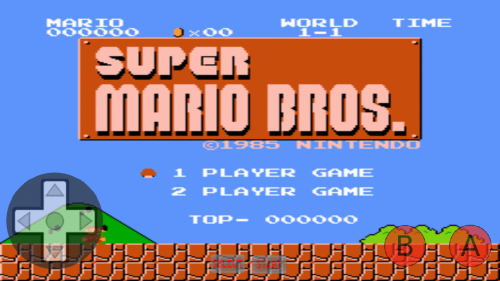All the latest flagship devices be it iPhone, iPad or Android devices like Samsung Galaxy S6 etc, now come without external memory expansion (micro sd) slot, hence it becomes necessary to manage the internal phone memory. Also you may need to free-up phone memory if phone says Insufficient space available or for doing some work or for saving data. So, here are 7 Best tips to free up internal phone memory on your Android devices & iPhone , iPad and even iPod . These tips are an easy solution/method to free up phone memory if full on Windows Phone (Lumia) devices too!
No.1 – Compress Photos
The recent advancements in the phone camera quality is not increasing the image quality, but also the image size , and hence now images too are a component which need to be considered for freeing up phone memory . One of the ways is to compress or optimize them by reducing the photo size simultaneously while maintaining the quality intact. This can be done on Android as well as iOS devices especially if iPhone/iPad’s internal memory is is full.
Click here to open article to reduce size of image(compress photos) on Android devices.
Click here to open article to reduce size of image(compress photos) on iPhone / iPad / iPod.
No.2 Uploading Photos & documents to cloud
With the increasing internet speeds and cloud support integrated by default into apps like Microsoft Office for mobiles, it really makes sense to upload your documents to the cloud, as not only it gives enhanced security if your phone is lost or stolen but it also helps to free up internal phone storage. Same is the case with the photos, uploading them to cloud with services like Google+ photos makes it easier to access and also gives a reliable back-up unlike storage(where the photos are lost if the memory becomes corrupt).
No.3 Clearing app cache & Junk files –
Mobile apps be it android or iOS automatically download some cache files and store them in memory as required, but many apps forget to delete those files once they aren’t required by the app. Hence they keep on accumulating in the phone storage and this residual data also fills up the memory. This is the reason why many users keep facing phone memory low despite uninstalling many apps from their devices.
You can use the following tutorials , to get rid of such residual files and free up phone storage even more –
Click here on tutorial to clear internal app cache & delete junk files on Android.
Click here for tutorial to clear internal app cache & delete junk files on iOS devices (iPod / iPhone & iPad).
No.4 Uninstall apps or Move App data to SD Card

This is one of the most simplest thing we can do to free-up phone memory!. You can uninstall the app’s you don’t use much, or move the apps to SD card, if your phone supports transferring apps to SD card to further free up space on your phone.
Besides, this Factory apps cannot be uninstalled but you can always uninstall their updates in Android which can free up even upto 30mb storage per app e.g Uninstalling Chrome Updates as shown in figure below –

No.5 Compressing Videos –
Like photos, videos too take up a large space on your internal phone storage, hence you can also compress them like images to free up even more space on your phone’s internal memory.
Click here for Tutorial on How to Compress Videos on Android.
No.6 Deleting WhatsApp media & other app media using File-explorers –

Whatsapp is one of the most widely used app on all handheld devices, but using Whatsapp even fills up your internal phone memory as the Whatsapp media (images, videos) are kept intact as it is in Phone memory even after viewing. Thus, we need to manually delete the components of Whatsapp media folder or Whatsapp documents folder in case of iPhones and other iOS devices.
You can use any Android file explorer apps like X-Plore , ES file managers to delete the Whatsapp media folder as shown in image alongside. But for iPhone, iPad and other iOS devices you need to use any of these 5 iPhone file explorers for PC / Mac to delete the folder (as iOS file managers have very restricted privileges due to iOS app restrictions).
No.7 Hardreset / Factory Restore the device
This is the last option which remains to free up phone memory and make it usable . Though this will erase all your personal data and apps, but atleast restoring the phone to factory settings will make the phone more usable!
So, these are some of the best ways to free up/empty the internal phone memory/storage if its full or nearly full and make the phone likeable and usable as before!. If you know of any other good tip or have a recommendation feel free to comment :).
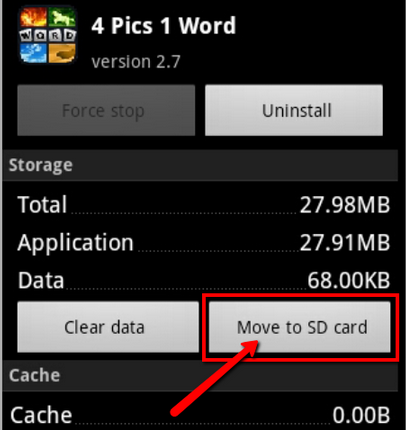
![3 Best apps to Lower/Dim Screen brightness more on Android|Reduce screen brightness even less than minimum [Remove sharper colors for night reading]](https://techapple.net/wp-content/uploads/2015/07/fsrjtZM.png)





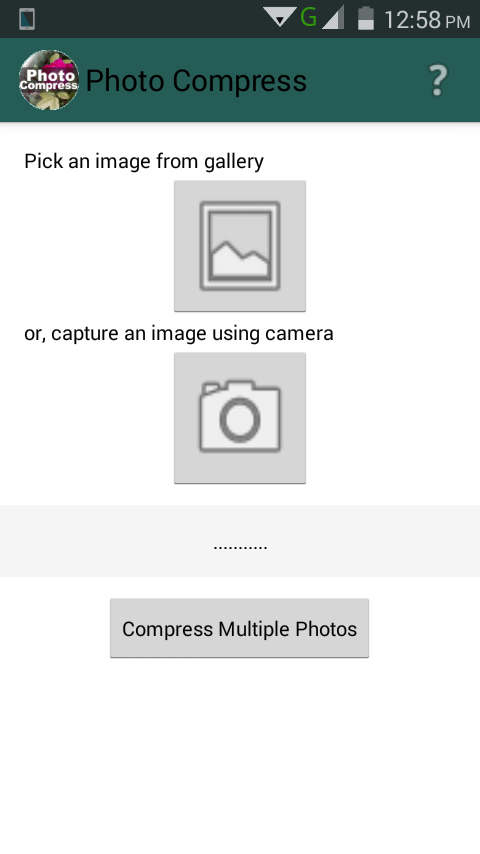



![Upload photos to Instagram without cropping on Android/iOS [iPhone+iPad]](https://techapple.net/wp-content/uploads/2015/06/pQQKmuw.png)