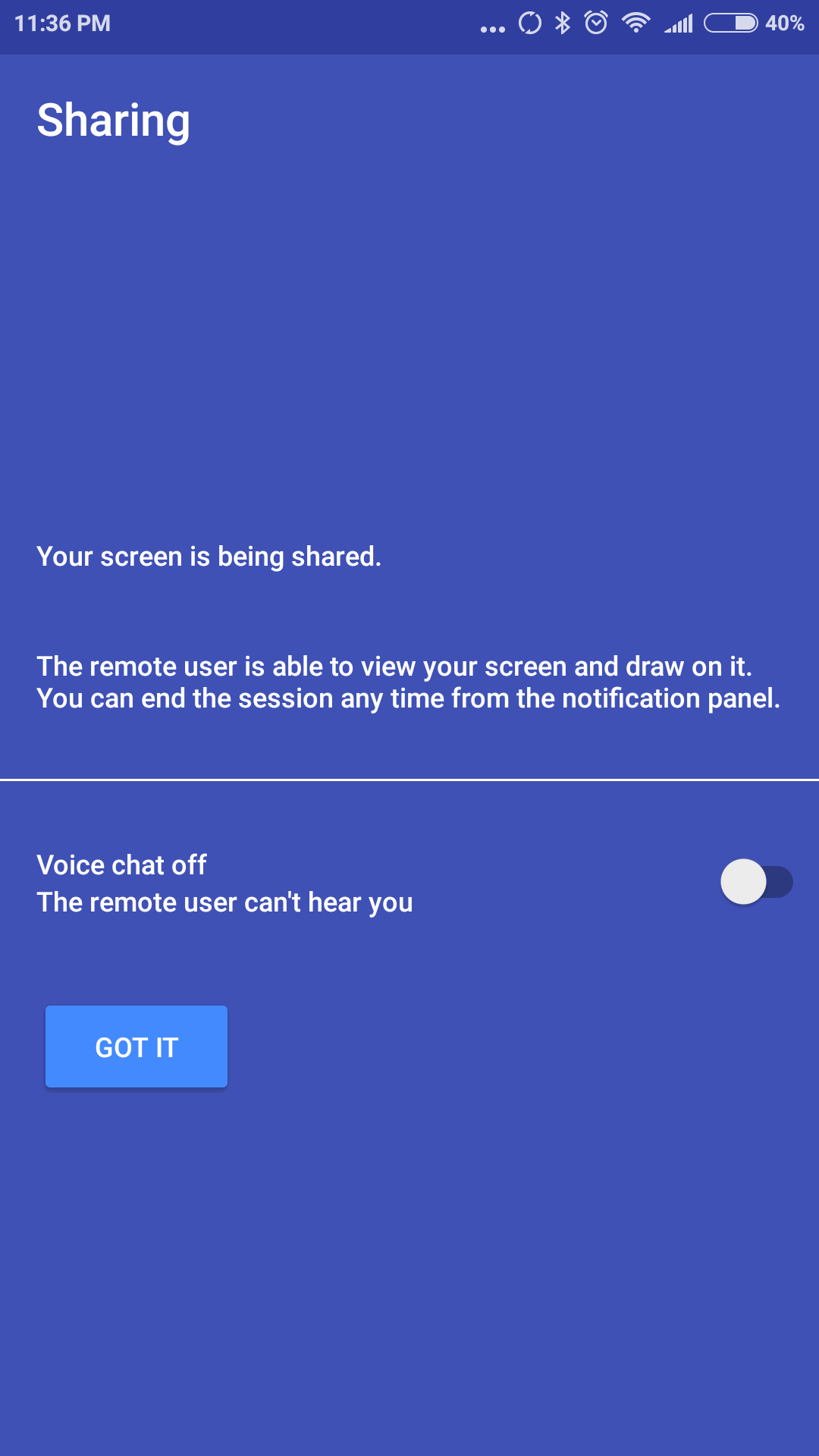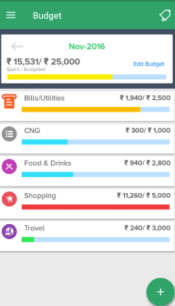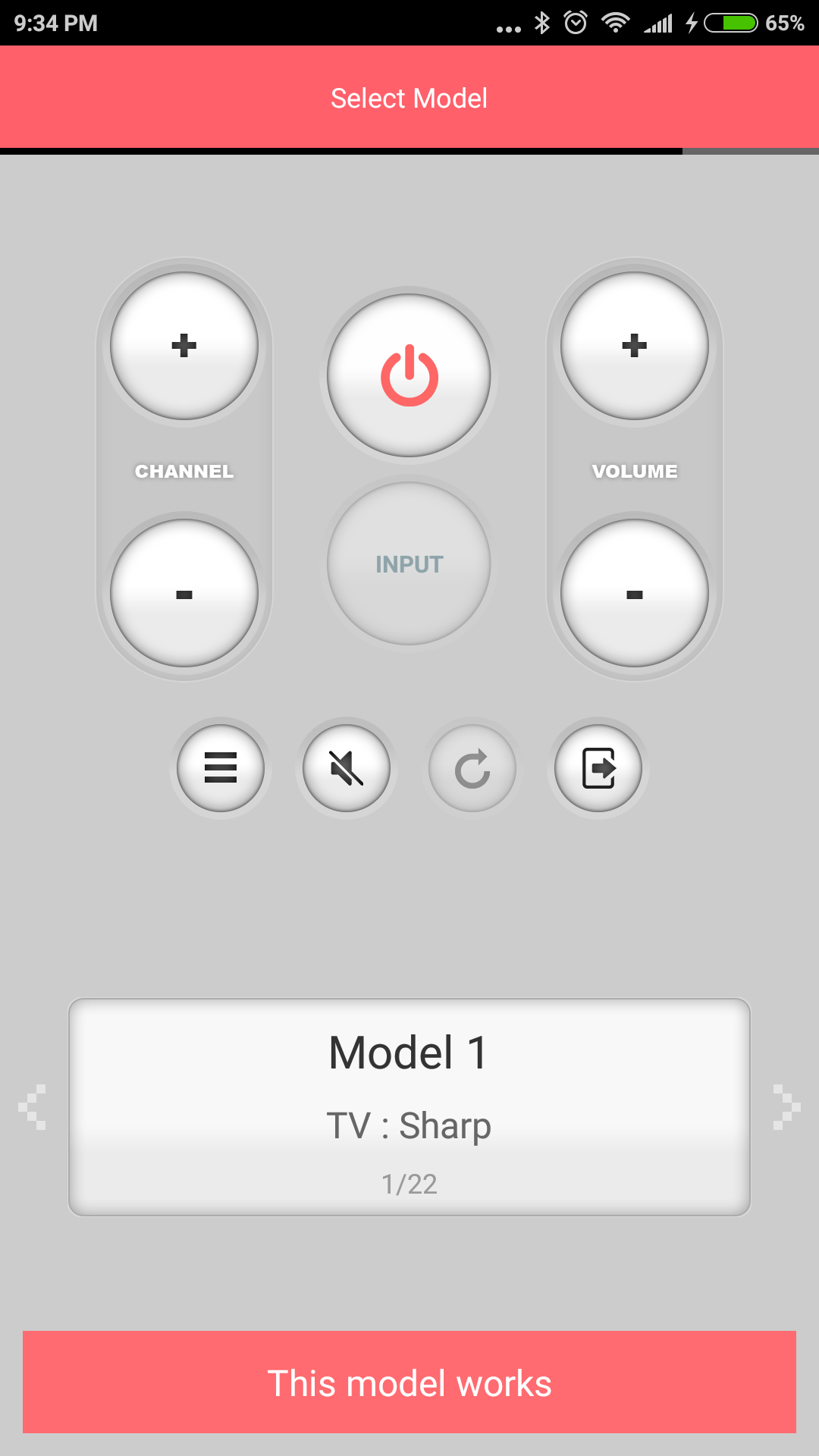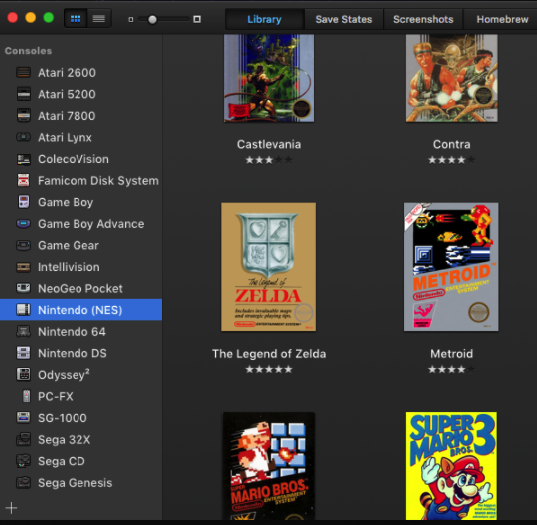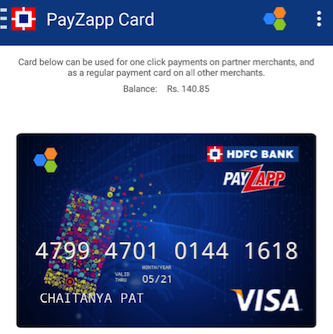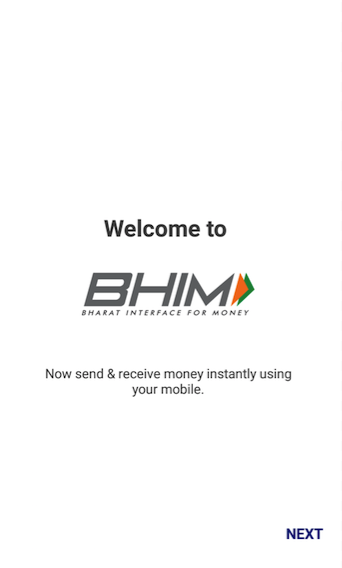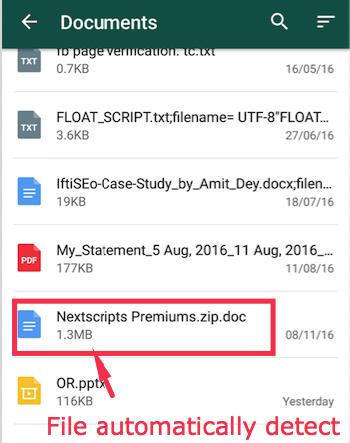[vc_row][vc_column][vc_column_text wrap_with_class=”no”]
We look our best in subdued colors, sophisticated cuts, and a general air of sleek understatement. When I was young, I lived like an old woman, and when I got old, I had to live like a young person.
[/vc_column_text][vc_column_text wrap_with_class=”no”]Men have got more of a discerning eye. They appreciate cut and details, things that aren’t so obvious. They like things that have cachet and gentlemanliness. Elegance is not the prerogative of those who have just escaped from adolescence, but of those who have already taken possession of their future. My shows are about the complete woman who swallows it all. It’s a question of survival. We look our best in subdued colors, sophisticated cuts, and a general air sleek understatement. There is always an emotional element to anything that you make.[/vc_column_text][rs_blockquote cite=”Elliot Forson”]I like the things around me to be beautiful & slightly dreamy, with a feeling of worldliness.[/rs_blockquote][vc_column_text wrap_with_class=”no”]
1. MagPlus supports everything
[/vc_column_text][rs_image_block align=”left” image=”250″ photo_credit=”Designlazy.com”][vc_column_text wrap_with_class=”no”]
Nova was the magplus that we all wanted to read in the Sixties because every issue brought something new and relevant to our lives: extraordinary fashion by Molly Parkin; innovative layouts and photographs by Harri Peccinotti; articles about the Pill and our new sexual freedom and a different take on beauty, fashion and celebrity – for one incredibly complicated story, we revamped the Queen. Our editor, Dennis Hackett, always thought outside the box always thought outside the – he once wanted to print the magplus back-to-front because he noticed women always started reading it at the end, but the bosses wouldn’t let him.
[/vc_column_text][vc_column_text wrap_with_class=”no”]
Nova was the magplus that we all wanted to read in the Sixties because every issue brought something new and relevant to our lives: extraordinary fashion by Molly Parkin; innovative
[/vc_column_text][vc_column_text wrap_with_class=”no”]
2. Video Embed
[/vc_column_text][rs_video_block video_url=”https://player.vimeo.com/video/171807697?color=f561af&badge=0″][vc_column_text wrap_with_class=”no”]
You can embed your/others youtube videos that go along with the blog post. MagPlus supports this.
[/vc_column_text][vc_column_text wrap_with_class=”no”]
3. Gallery Showcase
[/vc_column_text][rs_gallery_showcase images=”246,251″][vc_column_text wrap_with_class=”no”]
As you can see, you can embed showcase you post images in a gallery. This works like a charm in a lookbook or who wore what type post.
[/vc_column_text][vc_column_text wrap_with_class=”no”]
4. Soundcloud Embed
[/vc_column_text][rs_sound_cloud_embed src=”“https://w.soundcloud.com/player/?url=https%3A//api.soundcloud.com/tracks/302683451&auto_play=false&hide_related=false&show_comments=true&show_user=true&show_reposts=false&visual=true“” width=”“100%“” height=”“450“” frameborder=”“no“” sound_cloud_url=”https://w.soundcloud.com/player/?url=https%3A//api.soundcloud.com/tracks/302683451&auto_play=false”][vc_column_text wrap_with_class=”no”]
As you can see, you can embed your/others Souncloud podcasts that go along with the blog post. MagPlus supports this.
[/vc_column_text][vc_column_text wrap_with_class=”no”]
5. GIF Showcase
[/vc_column_text][rs_gif_showcase gif_url=”http://giphy.com/embed/yrSgmpUSWgRyg”][vc_column_text wrap_with_class=”no”]
As you can see, you can embed GIFs in theme theme. This works like a charm in any post type. Enjoy that!
[/vc_column_text][/vc_column][/vc_row]