I was just casually browsing on the Internet, then instead of typing ‘.’ in an IP address i accidentally tped ‘*’ and to my astonishment,i was much shocked on the Result, Google Chrome quickly generated the Product of the two numbers for me 🙂 . On further trial and error experiments i found out Google Chrome could be used as a really quick Calculator and Metric Converter . which can be used to save and simplify our work , Let’s check it out how –
Procedure to Use Google Chrome as a Calculator
- Its really quite simple, simply type in your desired expression using the normal ‘+’ , ‘*’ ,’-‘ etc operators in the address bar and it shall return you the results . I have tested the operators (+,-,/,*,%) you can try more of them and tell me the results.
- Here’s an example operation( “85*48/8+6-2”) and with the result(“514”) it returned in the below image –

Similarly Google Chrome Browser can also be used as a Metric Converter too as follows
- Simply type in your Unit in address bar as shown below – (I typed in “5 feet” in address bar and it showed me the equivalent metres in Output)

- Also it supports conversions from one Metric to other metric Systems too as shown in the figure I typed (“5 feet in inches”) in address bar and it rightly returned me the Corresponding inches

Thus , Google Chrome contains this awesome functionality of an inbuilt-calculator cum Metric converter which can be pretty much time saving,especially in cases such as analytics saving the time required to navigate from one window to other . Also this trick is also quite good to show-off or impress folks with your geeky knowledge 🙂 .
And before i conclude, here’s one more –

we have explored a widely unknown dimensioon of Google Chrome,if you know more of such dimensions, do let us know by the comments 🙂 . Thank you!

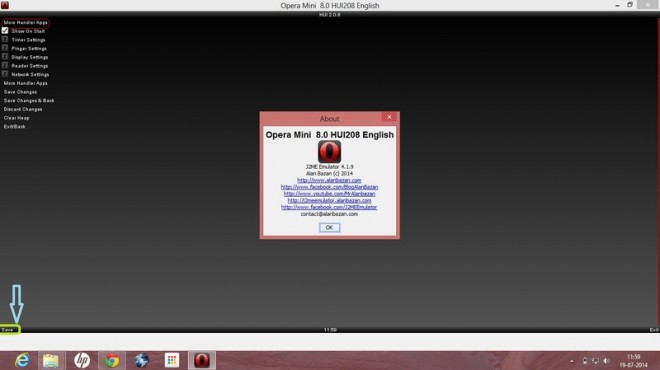


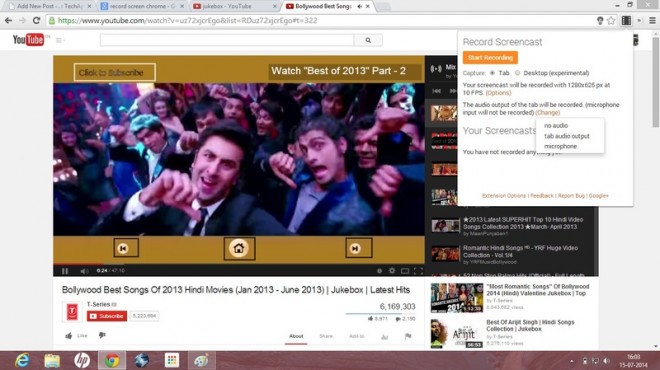




![Procedure to create Wifi Hotspot on Linux |Creating Wireless Access point on Linux [Ubuntu/LinuxMint/Fedora/OpenSUSE]](https://techapple.net/wp-content/uploads/2014/07/Screenshot_from_2014_07_13_10_9-660x370.jpg)
 .
.

![Tutorial – Installing/Setup VirtualBox on Linux [Ubuntu/LinuxMint/Fedora/OpenSUSE/ArchLinux etc]](https://techapple.net/wp-content/uploads/2014/07/System_type_32bit_64_bit.jpg)

![Tutorial – Install/Setup Genymotion Android Emulator on Linux [Ubuntu/LinuxMint/Fedora/ArchLinux]](https://techapple.net/wp-content/uploads/2014/05/Screenshot-from-2013-07-21-21-38-45.png)
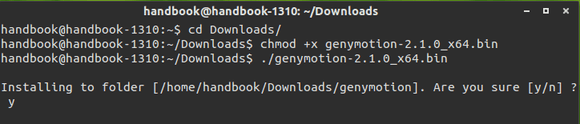
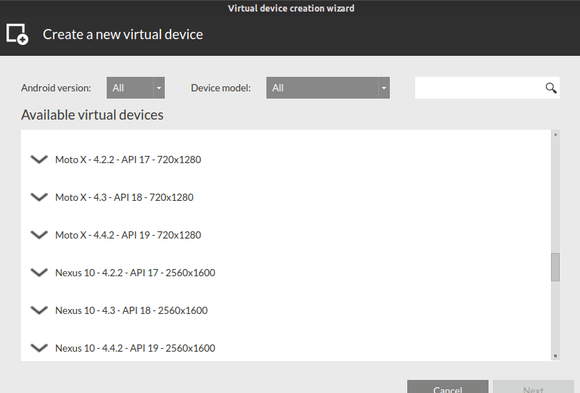
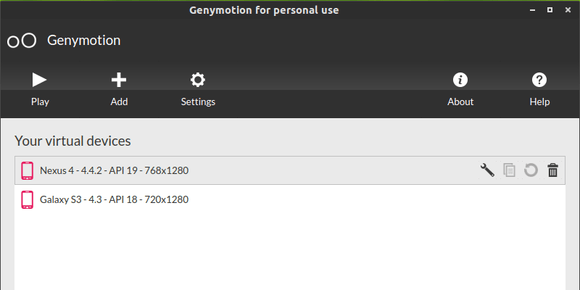
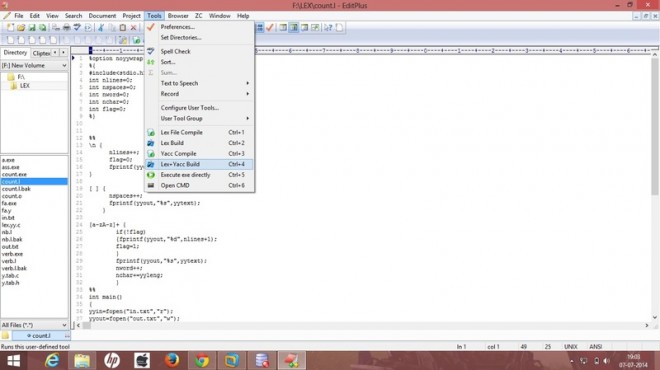

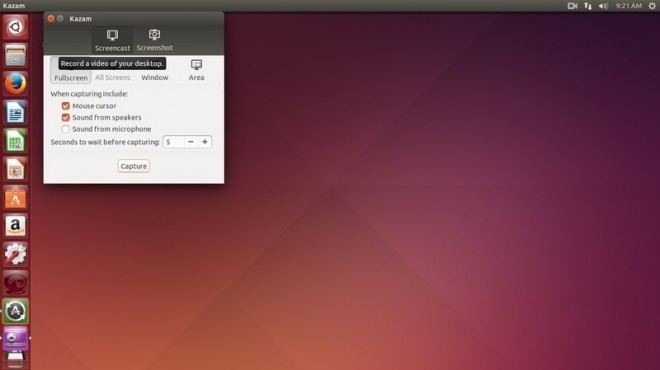



![Prevent Google from tracking Search-Using non https Google Search [Non SSL Version]](https://techapple.net/wp-content/uploads/2014/06/google1-660x370.jpg)
