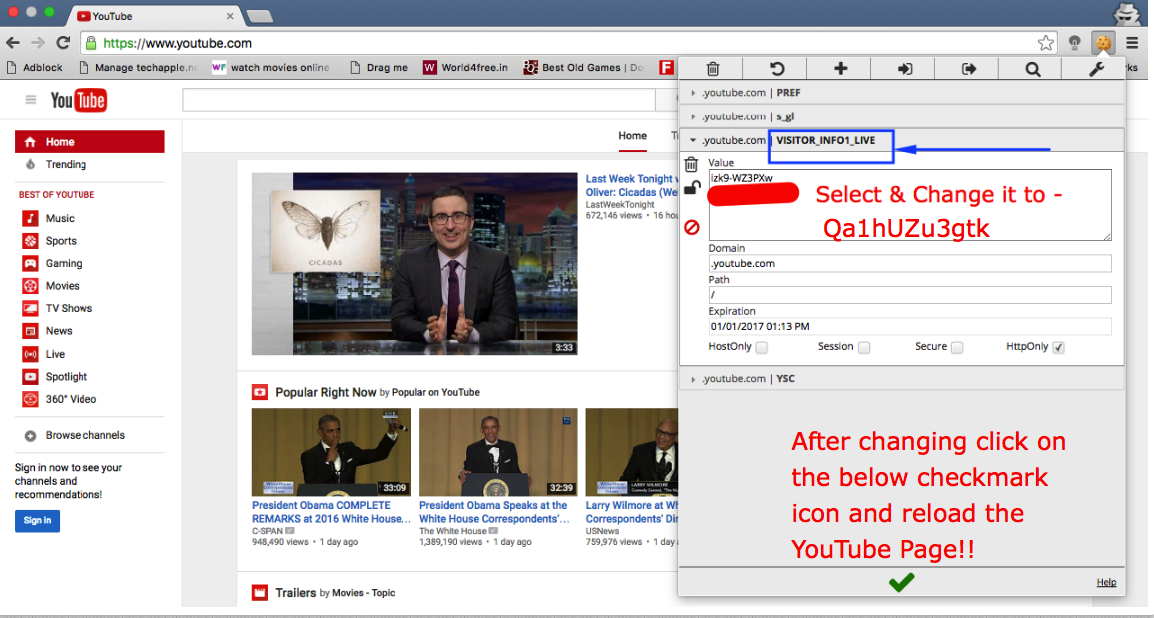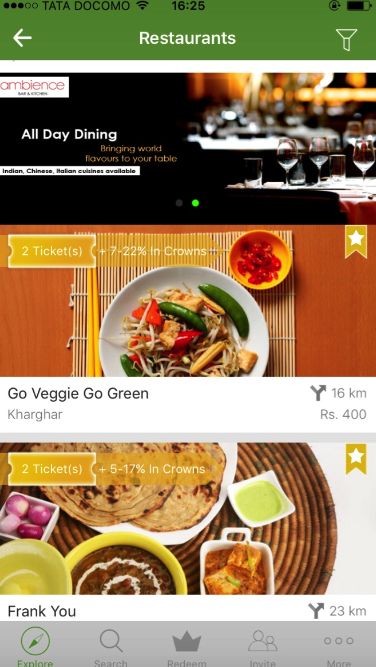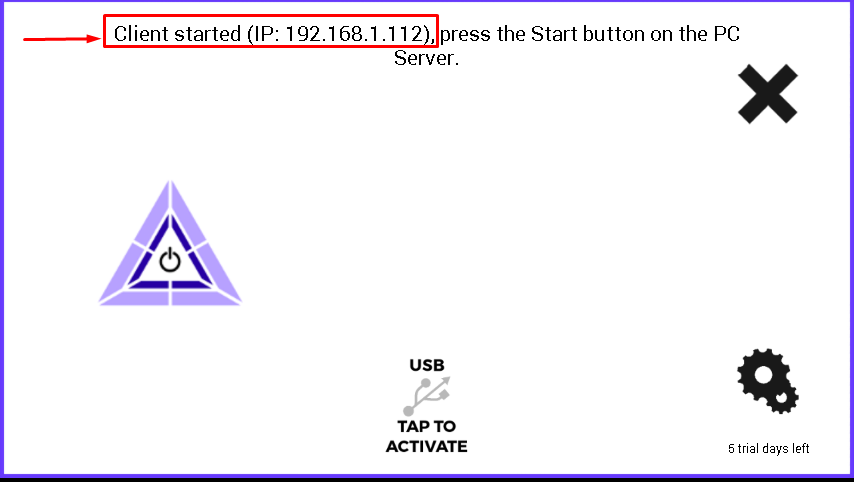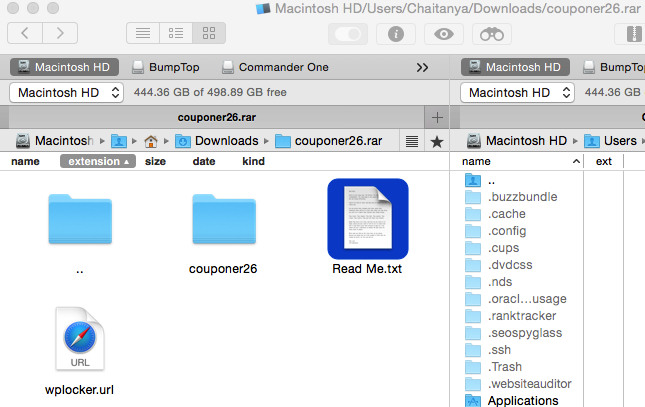Popular Image filter app – Prisma created a lot of buzz due to its unique filters which can enhance and make any beautiful piece of art. The downside about Prisma was that it was earlier available only for iOS (iPhone) users. But not anymore, We at TechApple present the latest official Prisma app apk which will enable you to use Prisma app on Android phone. The Prisma v1 apk works on all android versions post 4.4 kitkat, lollipop and even Android 6.0 Marshmallow too! and has all the photo and image filters to beautify your pics!

How to Download and Install Prisma app on Android –
- First of all we will need to Download the Official Prisma App final apk from the Prisma app Google Play store link below –
Click here to Download Official Prisma v1 apk for Android from Google Play.
Mirror Link : Click here for Mirror link to download Final Prisma v1 app apk for Android
- Now, after downloading the apk file you will need to install the apk file by clicking on it. (Incase if your phone doesn’t support direct installation of apk – You can enable it through settings – Click here for tutorial to enable installation of apk via settings)
How to use Prisma on Android phone –
- After you finish installing the app from the above apk you will be directly taken to your camera screen as shown in the image below –

Blue to click new picture red to select picture from gallery Now as shown in the image below , you can simply tap on the circle highlighted by blue box to click a new picture or you can tap the red color box to select picture from your android gallery.
- Use either method to click a new picture, or import from gallery. Then you will be redirected to Prisma picture screen as shown in the image below – Here you can crop your photo if required & click on “Next”

Prisma Android app Crop screen Once you’re done cropping or rotating the photo, you will be redirected to the Prisma filters screen as shown –

Prisma Filter screen Android On this filter screen , you can now scroll horizontally and apply your favorite filter on your selected photo . To apply the Prisma filter on photo simply tap on the filter name.
- After you apply the filter the Prisma android app will now show a “creating artwork” screen, please be patient it may take some time depending upon the type of art filter selected. Your artwork is in creation!
- Voila! Congratulations, after the creating artwork screen – Prisma will come up with your Photo with its unique filters applied as shown in the following image

Prisma filtered applied image on Android .The end result art-photo not only looks stunningly great and beautiful but also it can be easily shared to facebook , instagram, whatsapp instantly!
Click here to Download Official Prisma v1 apk for Android.
Mirror Link : Click here for Mirror link to download Official Prisma v1 app apk for Android
- Thus, you have used the official Prisma app on your Android. If you face any problems or face. any issues feel free to comment.

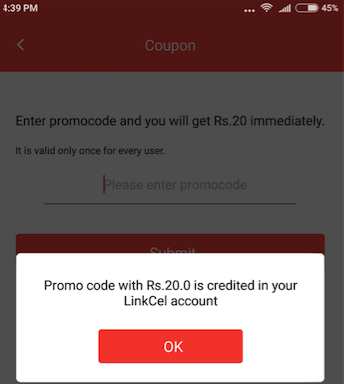




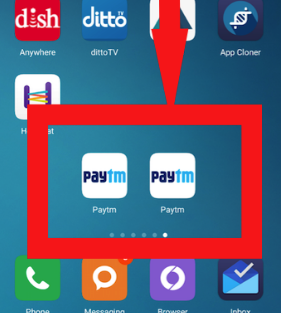




![How to Run 2 variants of same app using Parallel Space on Android Phones [Tutorial]](https://techapple.net/wp-content/uploads/2016/05/paYi7TV.png)