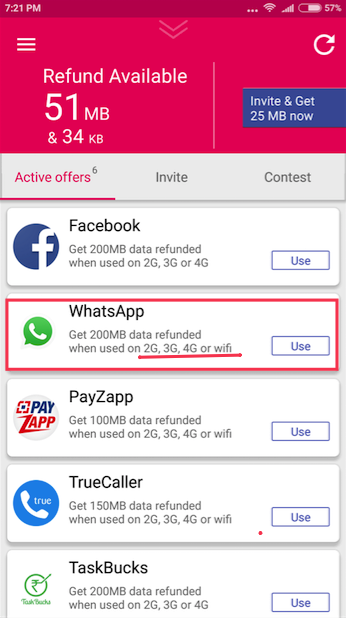A lot of Websites are hidden from Search engines or are kept secret from spying agencies using .onion domain extension. Now, these .onion domain network is known as Tor and is completely an encrypted network. Thus, due to this encryption these secret or .onion websites are not directly accessible on public internet. Thus, You will need to connect to Tor network to access these sites. Besides, Tor even helps you to bypass censorship and protects you from spying & tracking too! . Following is a tutorial on the Easiest way on How to use Tor on Android to open or access .onion websites (lollipop, marshmallow, nougat) using Fire.Onion Tor browser-
Easiest Tutorial on How to access or Open Tor Network .onion websites on Android by Fire.Onion browser –
- The official method to open or access the tor network using Orbot & Orfox for Android is quite complex as it requires two separate apps to work, and even if one app is at fault your network is not secured.
- So, in order to overcome these issues we use Fire.Onion tor browser for Android which has an inbuilt-tor connection maker + browser , thus doing all the work in a single app.
Click here to Download Fire.Onion browser for Android from Google Play Store - After you have downloaded and installed the app. launch the app, it will now automatically start connecting to Tor network as soon as you launch it! as shown in the image below –

Fire.Onion Android Tor Connection Please wait for a while until it gets connected.
- Voila! as soon as it gets connected it will automatically open the “Duck Duck Go” online search provider’s .onion website as shown in the image below –

.onion website access on Fire.onion Android That’s it thus, you can now easily access all .onion & secret web websites as well as bypass censorship using Tor network by using Fire.onion Browser on Android.
- Note If in case you might be worried about your privacy or security, you are behind Tor’s secure network on Fire.onion browser – You can visit https://check.torproject.org to verify your connection security on Fire.onion which successfully worked for us as shown in the following image –

Successful Tor Connection on Android Thus, this is perhaps the most secure & easiest method to access .onion websites on Android phones, The official method isn’t easy while the Tor Proxy sites don’t work for all .onion websites e.g Official facebook Tor address http://facebookcorewwwi.onion doesn’t work with tor proxies but it does work with Fire.Onion, hence we widely promote the Fire.onion one. Incase if you face any difficulties or have any doubts feel free to comment!
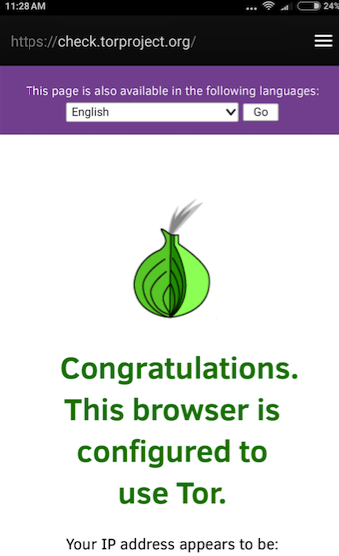
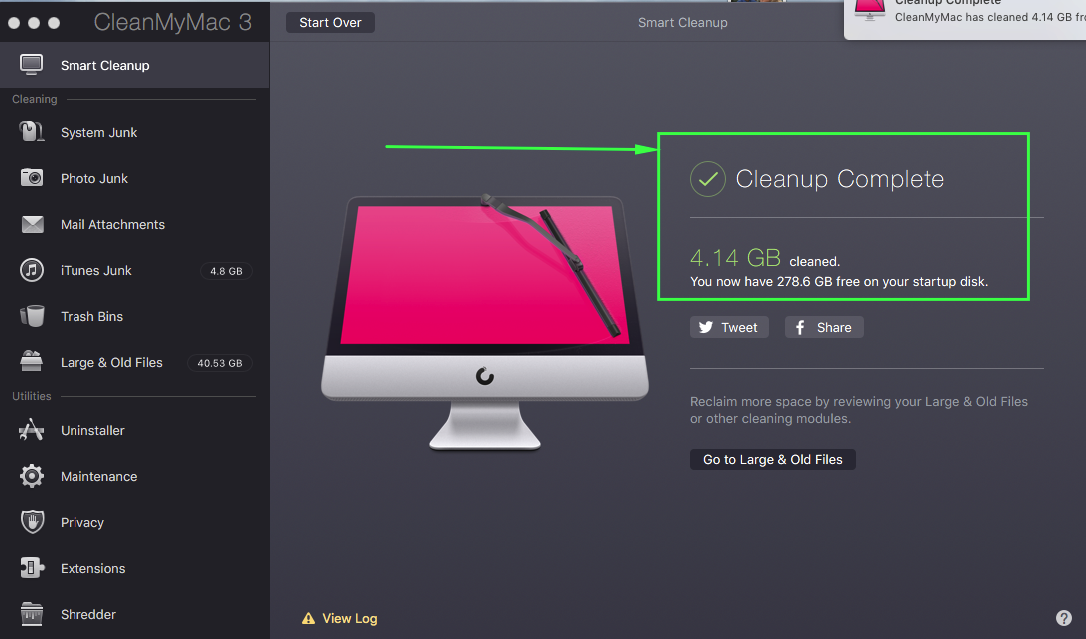


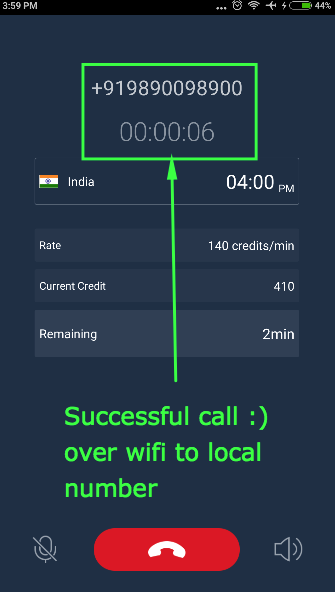



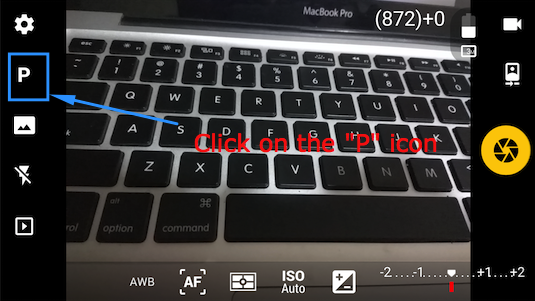




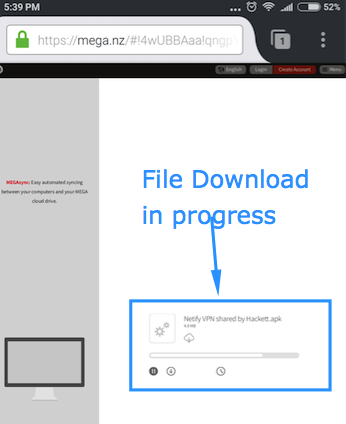






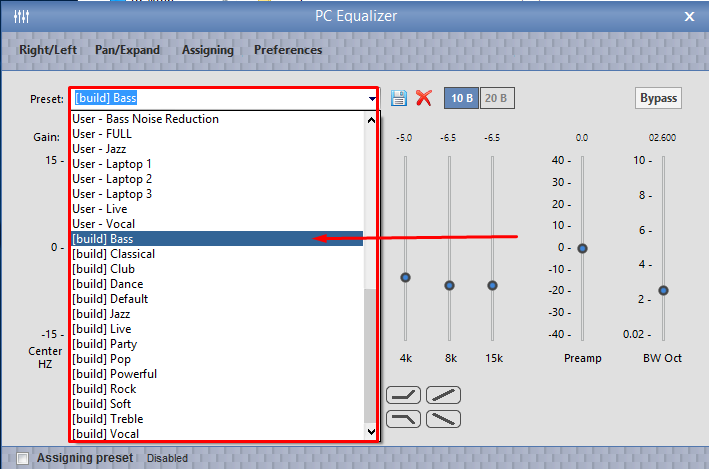



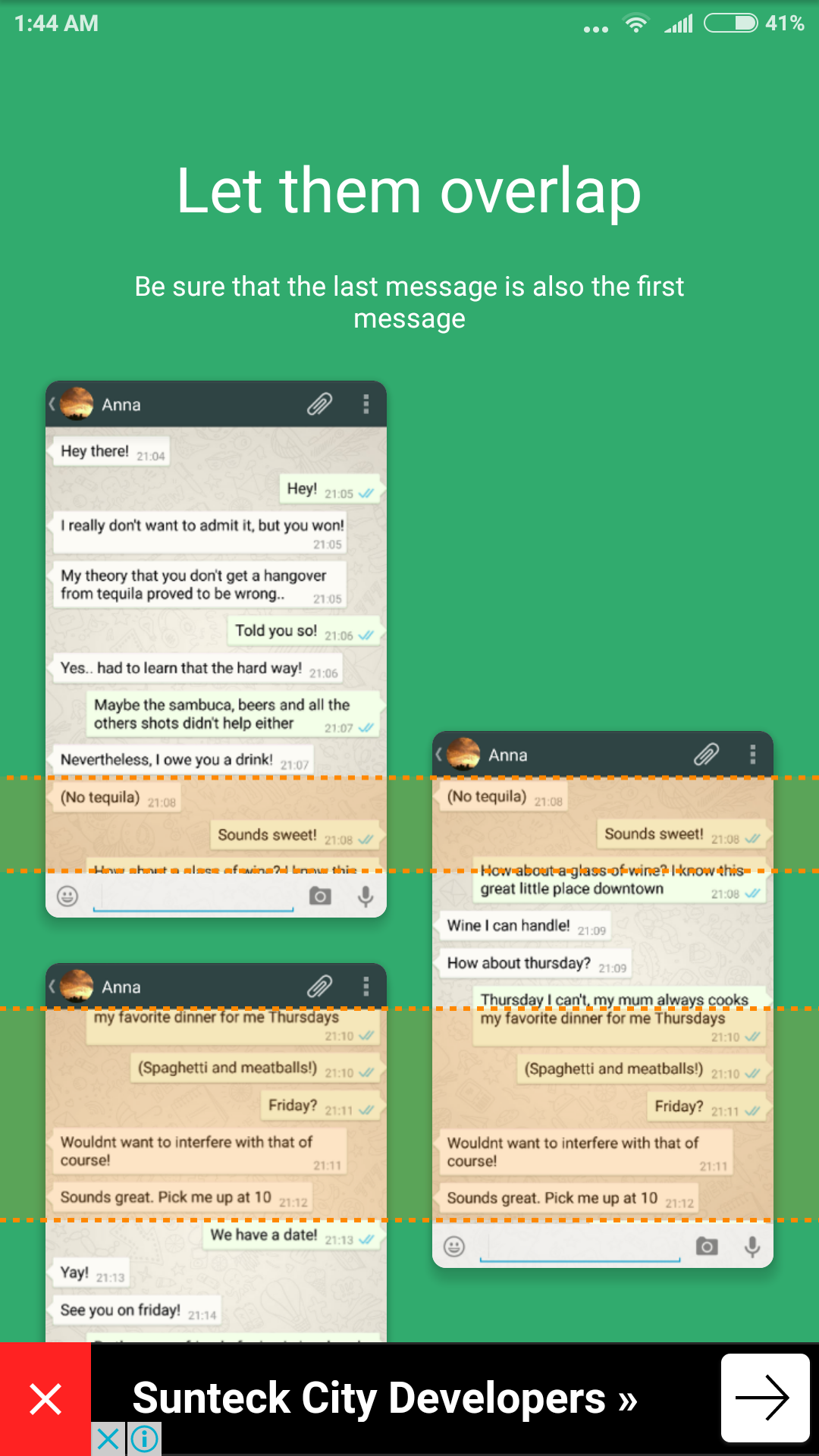





![How to Read/Write to NTFS disks on USB OTG in Android No Root [Enable NTFS Mount without rooting]](https://techapple.net/wp-content/uploads/2016/08/b46c60e3ed354db69501399bdf645556.png)