Opera Mini is the most widely used browser for mobile devices ,and boasts of some unique features.Using Opera Mini on PC can be more than handy or useful for PC users too such as
- It uses Opera servers to cache and display the web pages, thus, the servers act as a proxy and helps to unblock sites such as facebook etc, if they are blocked on the Network.
- The server caching also enables Data Compression which uses Data usage by almost 80% thus reducing the Data Usage as well as increasing the browsing speed manifolds 🙂
- Handler menu can be used to change/modify various network headers and parameters.
- JavaScript,Ajax-script etc are run/executed on the server side and thus this helps in speedy browsing on lower configuration PCs without the fear of System hang.
Method to Run/Install Opera Mini Handler on PC
Method #1 . Using JRE + Opera Mini for PC by Alan Bazan
Requirements : Java Run-time Environment or JRE must be installed on your System, if not installed,you can download and Install the JRE which can be downloaded from this URL .
Procedure : After you have downloaded and installed the JRE , Download the Opera Mini for PC Setup from the download links, and install it . After installing just Double click the Opera Mini icon and enjoy your favorite browser on your PC. [ You may need to save the settings upon your first Run as shown in the figure below]

Now, here you can simply hit save and click continue or change the Pinger settings/Handler Settings and continue to using your Opera Mini :).
Note : Press “Ctrl+O” anytime while using to navigate to the Settings.The Same Settings are used to configure Proxy settings by using (Ctrl + O).
The JRE based Opera Mini PC Browser can be downloaded from here —
Click here to Download Opera Mini 8.1 Handler PC – TechApple.Net
Click here to Download Opera Mini 7 PC – TechApple.Net
Mirror Links :
Click here to Download Opera Mini 8.1 Handler PC – TechApple.Net
Click here to Download Opera Mini 7 PC – TechApple.Net
Method #2. Using Opera Mini directly in Google Chrome/Firefox/Web Browser
Yes, you can use Opera Mini in your browser too, that too without Installing , by following these Simple steps —
Requirements : Install JRE or Java Runtime Environment on your system . If JRE is already installed please Skip this.
Now Navigate to the URL : http://demo.opera-mini.net/public/ on your Browser and Opera Mini will start Loading right on your browser! No need of installing it 😛 . Sometimes, the JRE may show security error in such cases please Go to Configure Java in your System , and Reduce the Security to Medium as shown in the Figure below(You can also see the Opera Mini running in the Background 🙂 ) –

Thus, these are some of the Most easy methods to Run / Install Opera Mini on PC , if Any doubts/queries/suggestions feel free to comment 🙂
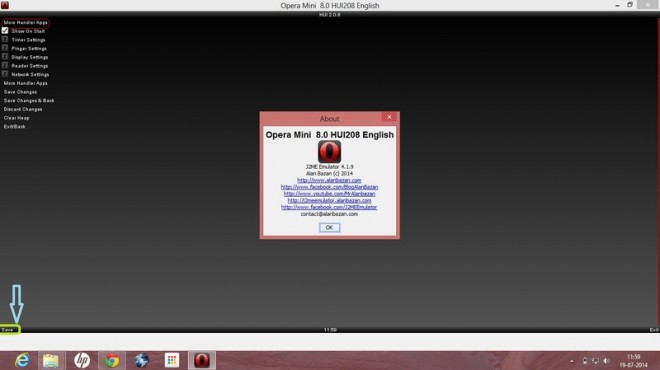
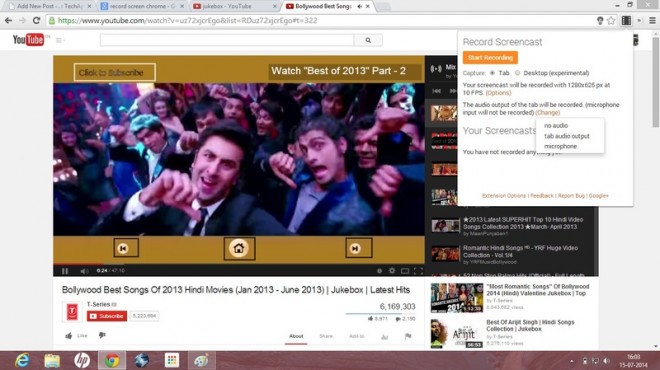




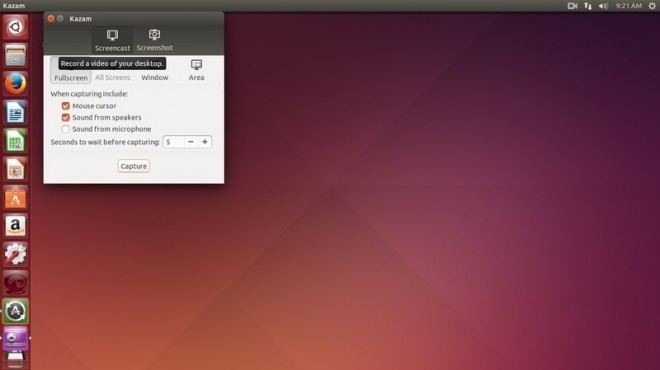



![Prevent Google from tracking Search-Using non https Google Search [Non SSL Version]](https://techapple.net/wp-content/uploads/2014/06/google1-660x370.jpg)







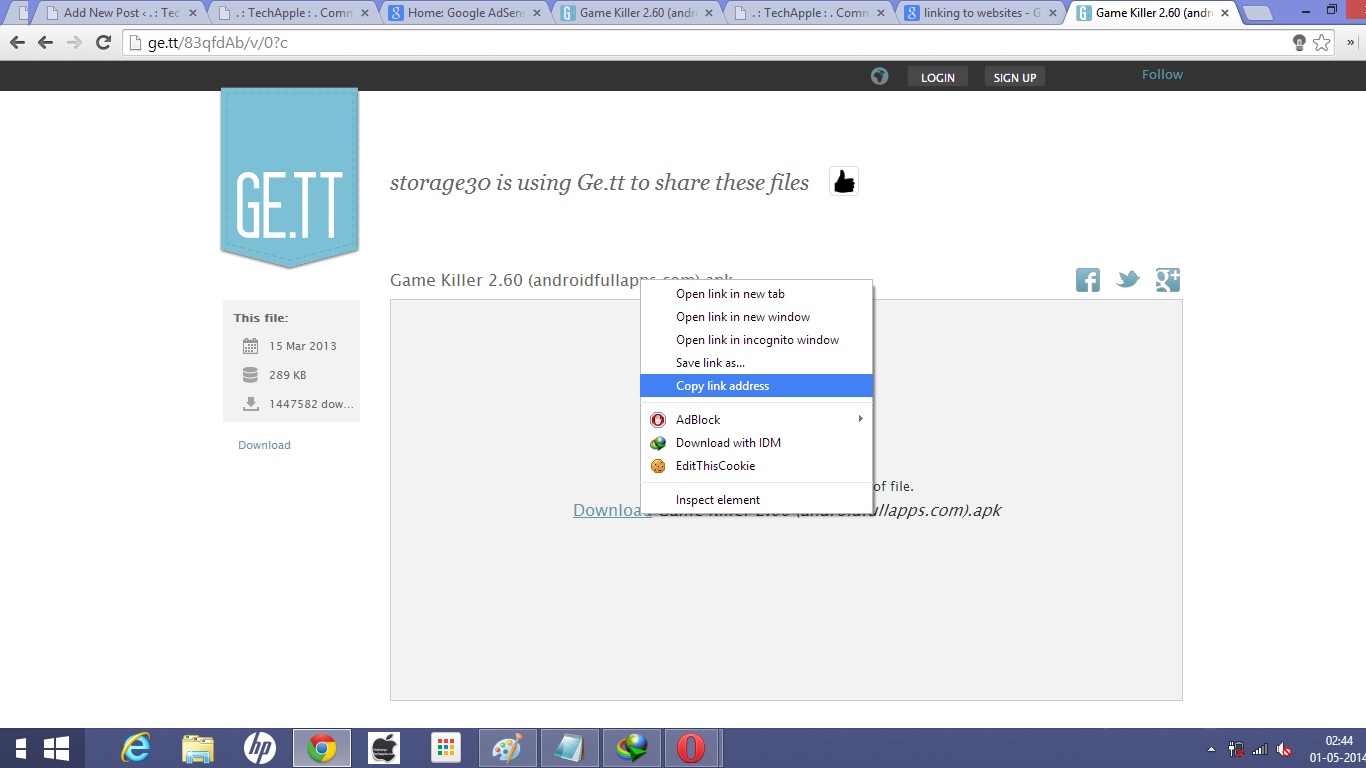

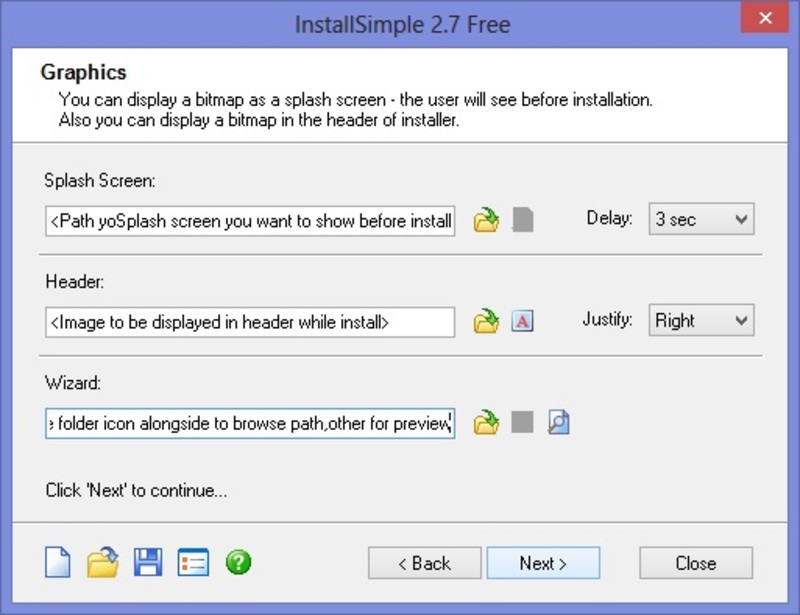


 Congratulations!! you have successfully created your Setup! The Setup.exe can be used on Any Machine..
Congratulations!! you have successfully created your Setup! The Setup.exe can be used on Any Machine..![3 Ways/Tricks to download Bing image of the day on your PC using Chrome/Firefox/BingDesktop [Bing Background Image]](https://techapple.net/wp-content/uploads/2014/04/bing1-660x370.jpg)





