The inbuilt codec playback support in GNU Linux is limited, many times we need to install codecs just for viewing a single video of a particular format as the video simply won’t play . If you have many videos of different format then installing codecs for all of them becomes a tedious task. Also sometimes, you may need to transfer a video to your handheld device or mobile phone, that too becomes a problem if the codecs mismatch. There’s a simple solution to the aforesaid problems though, why not simply convert them to a particular format which is supported by Operating system/device by using Video converters ? And these Top 7 free video converters for Linux mentioned below will help you on how to convert videos in Linux the easy way –
App # 1 – VLC

Not to get confused, but yes the very powerful VLC media player by VideoLAN, also doubles up as an audio/video converter for Linux. The reason why we placed VLC at the top is its easy availability for almost any GNU Linux distribution, hence installing VLC won’t be a big hiccup for users. Also, many distros such as Linux Mint come with VLC preinstalled anyway, with all the codecs and offcourse it doubles up as a Media player too . The procedure to convert videos using VLC too is pretty easy and is as follows –
- Go to Media — > Convert/Save — > Now, in the file tab add your source video/audio file which you intend to convert.
- After Adding your file, click on the small “down arrow” mark on the Convert/Save button and Select “Convert”.
- Now,specify the conversion format in the “Profile” drop down as shown in the alongside image, Specify the destination file to save the convert file.
- Click on “Start”, Your video/audio conversion will be started! and after conversion the converted file will be available in the destination source.
- Click here to download VLC for Linux.
App # 2 – HandBrake

Though, at the time of writing this post Handbrake was available only for Ubuntu, but its rapid development promises its upgrade for other linux distributions too. HandBrake is a feature reach Video converter with exclusive feature of preview window, which can help you to preview videos before converting in addition to supporting various formats and codecs for video conversion.
Click here to download HandBrake for Ubuntu
App # 3 – WinFF for Linux

Not to get confused by its name WinFF is actively developed for and works in Linux too!, its basically a front-end for ffmpeg, and is very powerful. WinFF allows easy conversions from / to desired video formats in Linux. Although, readymade download packages aren’t yet available but you can easily install them from repository depending upon your GNU Linux distribution as mentioned below –
WinFF for Ubuntu Installation Instructions
WinFF Video converter for Debian Installation Instructions
WinFF Video converter for Fedora / RPM (Fedora/Redhat) Installation Instructions
App # 4 – FF Multi Converter for Linux

True to its name FF Multi Converter is a multipurpose converter which can convert audio, video as well as images in Linux. It can convert from / to between all popular encoding formats and uses ffmpeg for audio/video files, unoconv for document files and ImageMagick for image file conversions. The Front-end is what which makes is standout as it removes the need to remember command line commands for conversions using ffmpeg etc.
Click here to download FF Multi Converter tar for Linux
App # 5 – Transmaggedon for Linux

Transmageddon is a video converter/ transcoder app for Linux and Unix systems built using GStreamer. It supports many formats as its input and can generate a very large host of output files depending upon the User’s choice. Transmaggedon is available in RPM package too which makes it an ideal video converter for Fedora.
Click here to download Transmaggedon tar package.
Click here to download Transmaggedon RPM package.
App # 6 – Format Junkie for Linux
Though, there has been only a single version of Format Junkie that too in 2012, but its user base remains intact. All because of its hasslefree user interface, and speedy conversions. Expect Format Junkie to perform smooth conversion between video formats released prior to 2012, however it may struggle to perform conversions with newer codecs.
Click here to download Format Junkie tar for Linux.
App # 7 – DamnVid for Linux

DamnVid ceases to impress us, although its our favorite when it comes to windows but its incompatibility with newer linux versions pushes it upto No.7 in this list of video converters. There’s no looking for other solutions/app for video conversion even for professional users, if you get DamnVid running. Although, the default packages of DamnVid Linux won’t work anymore on newer Linux kernels, but you can always use Wine! to run the windows version of DamnVid on your Linux.
And , if you don’t wish to install wine for a single app, here’s a Portable compact version of DamnVid for you which works on newer Linux distros too! –
Click here to download Portable DamnVid for Linux.
So, these were some of the Best Free Video converters available for Ubuntu/Fedora/Arch and other distributions of Linux, if you know of any other good one or incase you encounter any problems feel free to drop a comment :).
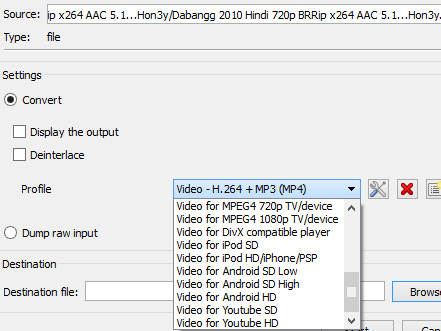
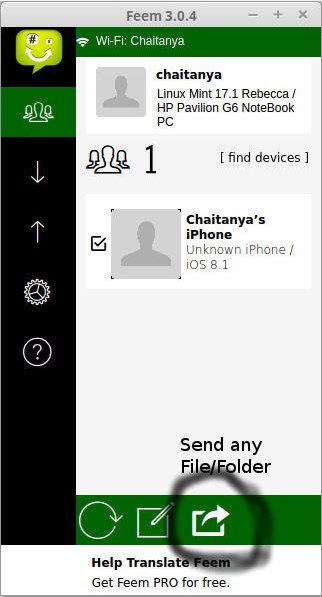

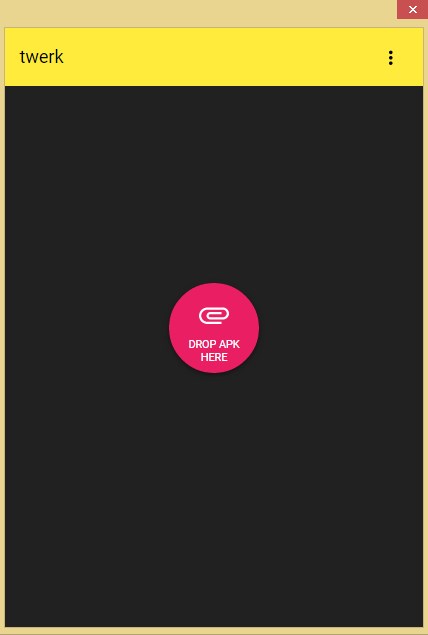


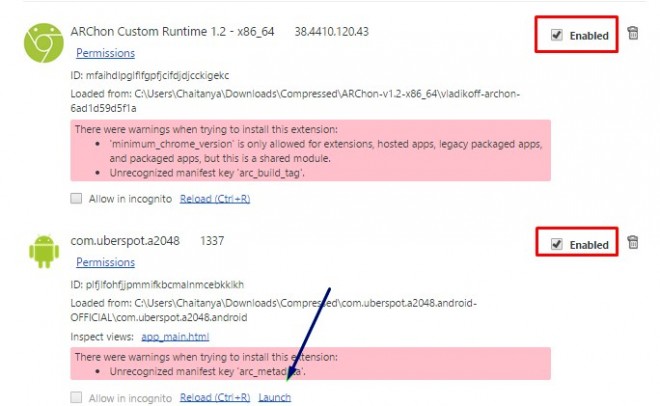


 Amazing isn’t it ?
Amazing isn’t it ?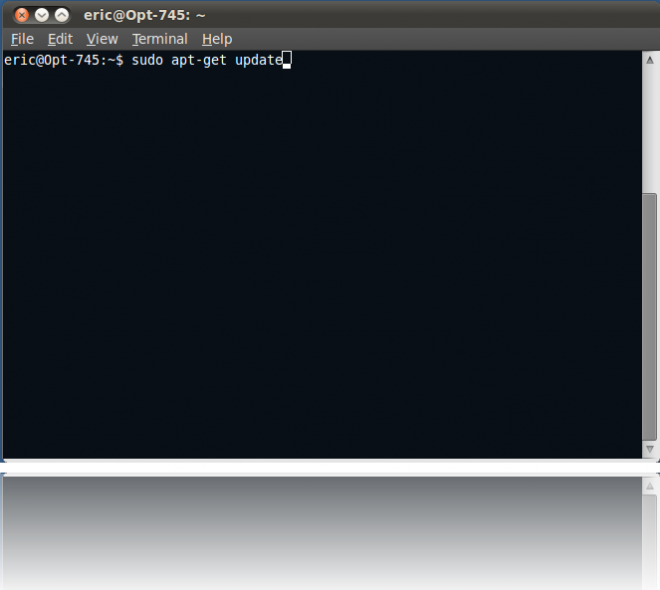

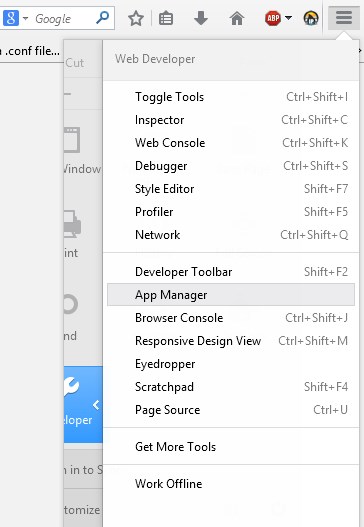
 App Manager is the one-stop destination for Coding as well as testing Firefox Apps , its been launched from the Firefox Version 33, to Access Manager Perform the Steps below –
App Manager is the one-stop destination for Coding as well as testing Firefox Apps , its been launched from the Firefox Version 33, to Access Manager Perform the Steps below – Here, in the
Here, in the 
 After clicking on install Simulator , you will be redirected to the Version select page of App-Manager helper, asking you to select the version of Firefox OS you want to install , here s
After clicking on install Simulator , you will be redirected to the Version select page of App-Manager helper, asking you to select the version of Firefox OS you want to install , here s After selecting the OS version it will ask you to allow installation of Add-On , please select “Allow or Install Now” to allow the installation of Add-On ., Now wait for sometime till the add-on gets installed.
After selecting the OS version it will ask you to allow installation of Add-On , please select “Allow or Install Now” to allow the installation of Add-On ., Now wait for sometime till the add-on gets installed. You may also like to
You may also like to 







![Procedure to create Wifi Hotspot on Linux |Creating Wireless Access point on Linux [Ubuntu/LinuxMint/Fedora/OpenSUSE]](https://techapple.net/wp-content/uploads/2014/07/Screenshot_from_2014_07_13_10_9-660x370.jpg)
 .
.

![Tutorial – Installing/Setup VirtualBox on Linux [Ubuntu/LinuxMint/Fedora/OpenSUSE/ArchLinux etc]](https://techapple.net/wp-content/uploads/2014/07/System_type_32bit_64_bit.jpg)
