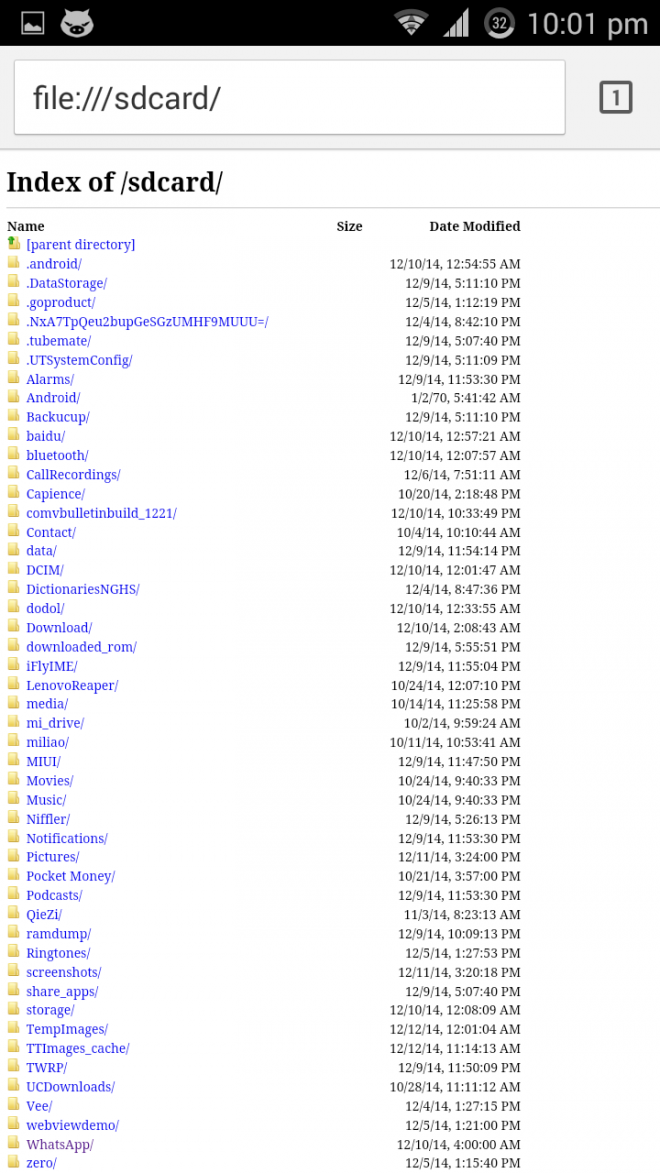Google Chrome is the most widely used Web Browser across the globe and perhaps the fastest when it comes to browsing websites. But, the downloading speed of any download being done via Google Chrome is slow, and often the number of failed downloads only increase our efforts to re-download the file and time too. A solution to the above problems is using a download manager. Download Managers not only reduce the number of failed downloads, but they also help in increasing the speed and giving more controls over the files we download. So, here are the Top 3 Best Download Managers for Google Chrome Browser and Chrome OS –
Top 3 Download Managers App for Google Chrome Browser – [ChromeBook Chrome OS Compatible]
Download Manager # 1 – Chrono Download Manager

Chrono Download Manager is a full-fledged Download Manager, which gives you more controls over your downloads.
It comes in with Multi-threaded supports much like IDM, so that you can download via multiple streams from the server resulting in more download speed. Also, it comes with custom one-click download helper, simply right click on any link and “select the Download Link” option from menu.
Features –
- Multi-threaded download support (Configurable from Download Managers – General Settings option page) – chrome-extension://mciiogijehkdemklbdcbfkefimifhecn/ui/options.htm
- Custom file renaming to give you better control to rename file names before downloading.
- Pause and Resume downloading support!
- Automatically replaces Chrome Default download manager.
Click here to Download Chrono Download Manager from Chrome App Store
Download Manager # 2 – Turbo Download Manager

Turbo Download Manager is another alternative download manager like Chrono to Google Chrome’s Download. We found out Turbo Download Manager to be more powerful than even Chrono, but it lack of user friendliness kept it on the second position.
Some of the Unique Features of Turbo Download Manager are –
- Multi-threading support.
- Automatic retry of failed downloads! if the fail in between.
- Console log .
Turbo Download Manager doesn’t automatically grab downloads/links which is a good thing, to download any link via turbo download add it manually in the app or use the Turbo Download Helper extension to enable right click on any link to download via turbo download manager option.
Click here to Download Turbo Download Manager App from Google Chrome App Store
Turbo Download Manager proved to be very useful in Downloading Big Files due to its unique capability of letting Chrome Shut down, or even allowing PC to be shut down in the paused downloading file state as shown in the article – How to Shut down Chrome or PC with Active Download and then Resume it.
Download Manager # 3 – Chrome Download Manager

Unlike the above two Download Managers which increase the functionality and allow tweaks to increase the speeds, Chrome Download Manager makes it easy to manage download.
Its a lightweight extension, which lets you view your current downloads in the top-hand side corner concealed behind the down button (much like firefox) . So that you can manage your downloads without going to the downloads page, thus saving your time!
Click here to Download Chrome Download Manager from Chrome Extension Store.
So, these are the Best 3 Download Managers for Chrome which will give you more control over your downloads, thus increasing the Downloading speed!. This method is exclusively meant for Google Chrome browser for Windows 10/7/8.1/ Mac OS X, Linux (Ubuntu) etc and will not work on the Android Chrome version.
Geek Alert! – You can also use your Chrome to Download Torrents directly – > Click here for tutorial to download torrents via Chrome.
![Top 3 Download Managers for Google Chrome to Increase Downloading Speed [2019]](https://techapple.net/wp-content/uploads/2017/04/0aec1823b878480c8265dd4371308ef4.png)







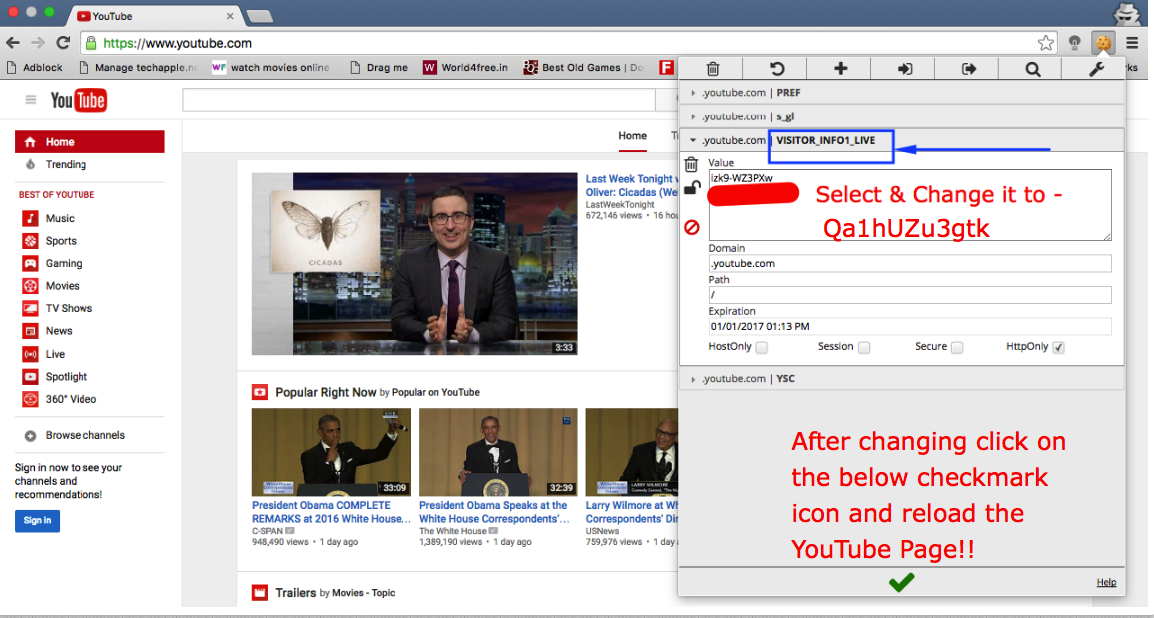




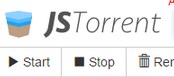


 If you have pasted the Magnet URL or the link , Click on “Add” to add it to the list, Once your torrent is successfully added it will be added to your list!
If you have pasted the Magnet URL or the link , Click on “Add” to add it to the list, Once your torrent is successfully added it will be added to your list!

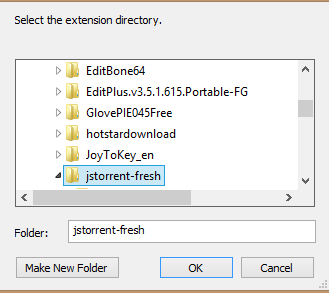
 .
.


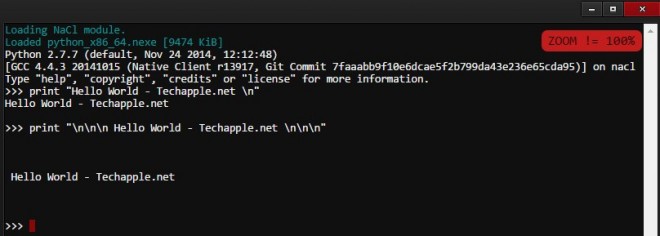



![5 Awesome YouTube extensions to enhance YouTube usage/experience! [Chrome/Firefox]](https://techapple.net/wp-content/uploads/2014/12/3U3lPTT-660x624.jpg)