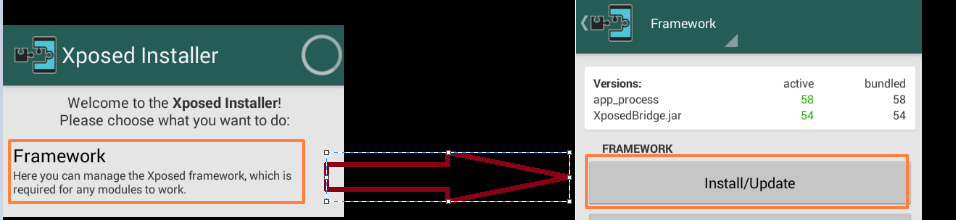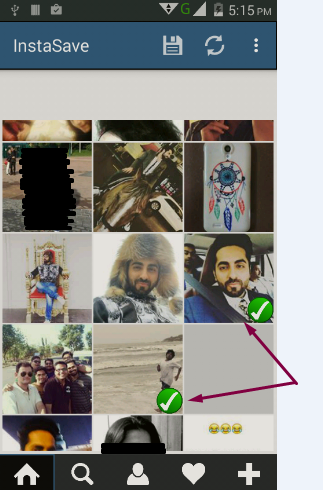The advent of Oculus VR , & Samsung Galaxy gear has further boosted the VR craze started by Google Cardboard and other VR devices. The popular formats used for watching videos are either SBS (Side By Side 3D) and 360-Degrees. As of now popular media players for Android like MX Player & VLC do not support VR Media Playbacks. So here are the Top 5 Free VR Media Players for Android phones to watch VR Videos. These VR Video Players can not only be used to watch 360 or 3D Videos but you can even watch your 2 D Movies video clips on your VR Glasses by using these VR Players.
Top 5 Free VR Video Players for Android –
App # 1 – VR Gesture Player

When it comes to Virtual Reality its best viewed when it becomes more realistic as possible. VR Gesture Player is one such VR Media player which makes watching videos a great experience.
The most Striking feature of VR Gesture Player is that on open VR Glasses, you can use your hand to control the Videos as shown in the below image –

Not only does it track your hand gestures but you can even type on it using your hand, and control videos.
Besides, allowing Videos to be controlled by hand gestures, it can even play 2D Videos in Side by Side playback so that you can watch even 2D videos in your VR Glasses.
Besides, being a VR player it can smoothly play 3D Videos & 360 Videos as well.
Click here to Download VR Gesture Player from Google Play
App # 2 – VR Player Free

VR Player Free is a free an easy to use VR Player which can play various VR Video formats. You can use it to Play 2D , 3D SBS , 3D Top/Bottom Videos on your Android phone.
Besides being able to play 2D SBS Videos, it can even play 360 degree videos.
Also the various projections methods present in VR Player free such as Sphere , Dome , Cube will give a realistic 360 Degree Imax theater experience right on your Android Phone!
Click here to Download VR Player Free from Google Play.
App # 3 – AAA VR Cinema app for Android (Cardboard Compatible)

AA VR Cinema is another free alternative VR Cinema player for Android and gives a variety of playback options to play normal as well as 360 3D VR Videos.
The most striking thing about AAA Cinema which we liked the most is its head-tracking technology which works by tracking your head movement drift.
Thus, you can watch VR videos even without Gyroscope sensor if you have AAA VR Cinema app which is simply great.
Not to forget the host of features it provides to watch VR videos on your Android like 180-degree panorama, 360-degree playback which not many apps provide.
All these features for free make AAA VR Cinema for Android a great app –
Click here to Download AAA VR Cinema for Android from Google Play.
App # 4 – VRTV Player Free

VR TV Player free is a similar app to VR Player free but the UI is a bit modest, but the clean and minimalist UI works wonders when it comes to Smoothness in Playback.
Not to mix the minimal User Interface but it provides almost all the important features required to Play VR Videos like projection type : Flat , Dome, Cube , Cylinder.
As well as it supports 2 D Video playback alongwith the 3D VBS, and 360 formats.
The Best feature we found out in our tests was the “Fish eye” mode under the “projection” tab of video we are playing. The Fish eye mode splits any video in such a way that it gives the least concussion or strain to the eyes if the distance between pupillary lens is properly adjusted on VR headset.
The “fish eye” mode really made it great on our small-screen sized android device.
Click here to Download VRTV Free from Google Play.
App # 5 – Homido 360 VR Player
Homido Video Player comes from an VR Headset maker itself and consists of various multiple features.
Not only it can play VR , 2D Videos alongside 360 Side By Side formats, but it even tries to project normal 2D Videos as 360 videos if the option is selected. The result widely depends upon the video type, but we managed to get a real decent 360 degree experience on lesser-resolution 2D Videos.
Besides, this Homido VR Player also contains an inbuilt web browser thus, you can even browse Internet in your VR Glasses or Cardboard.
The method to give inputs to Homido is dependent on Head tracking and thus requires Gyroscope enabled.
Click here to Download Homido 360 VR Player from Google Play.
Miscellanous : You can now shoot Live Photos as in iPhone 6S Right on your Android Phones. Click here to Download Graphica App to shoot live Photos on Android
Thus, these are the best 5 Free VR Video Players for Google Cardboard & others (Homido VR, Agnus VR, Procus VR, Freefly VR, Galaxy Gear, Oculus VR) on Android which we came across, we will keep updating this list as new apps are launched because VR apps are constantly coming . If you know of any other such good VR Video Player for Cardboard feel free to comment.
![Top 5 free VR Video Player apps for Android [360 – SBS 3D]](https://techapple.net/wp-content/uploads/2016/02/LOlSR95.png)
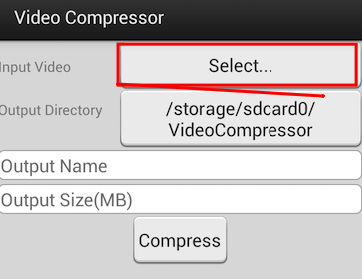




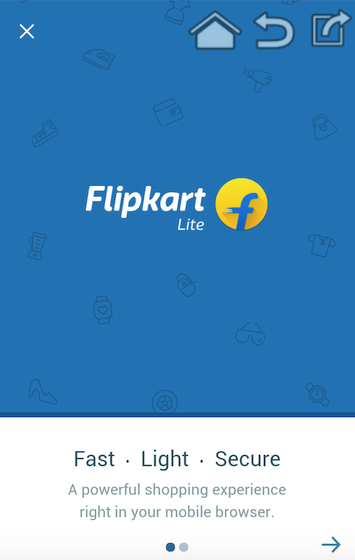



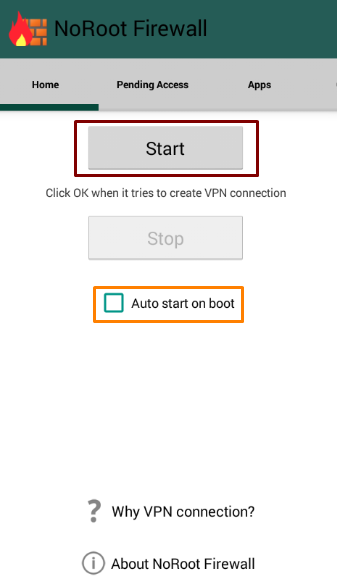



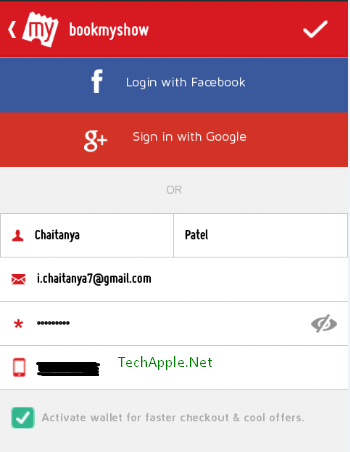



 .
.
![How to Add Home/Back Soft Button Keys on Android without Root [No Rooting Required]](https://techapple.net/wp-content/uploads/2015/10/ad0DPer.png)





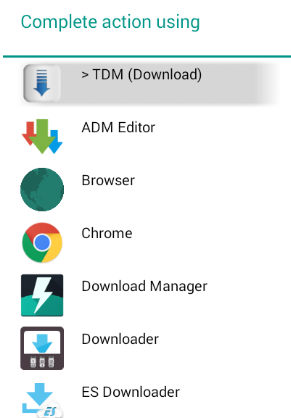
 Note – Back in Old Symbian days we used to use UC Browser for downloading, but considering the fact that Android devices are much more complex and vulnerable & amidst reports saying UC Browser was leaking user data to Chinese servers, we skipped it and focussed only on “Pure” Download Managers and work easily with any other browsers such as Google Chrome, Firefox for Android etc. To download using these Download Managers simply use Web browsers for surfing and open the Download links in any one of the following as shown in the image alongside –
Note – Back in Old Symbian days we used to use UC Browser for downloading, but considering the fact that Android devices are much more complex and vulnerable & amidst reports saying UC Browser was leaking user data to Chinese servers, we skipped it and focussed only on “Pure” Download Managers and work easily with any other browsers such as Google Chrome, Firefox for Android etc. To download using these Download Managers simply use Web browsers for surfing and open the Download links in any one of the following as shown in the image alongside –