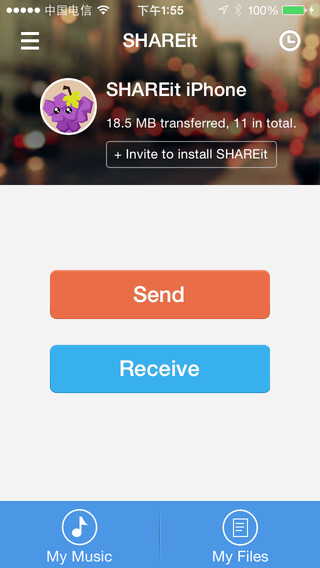As, we all know iPhone & iPad both iOS devices pack/store their apps in .ipa file extension. Recently I covered how to backup/extract ipa files of your current iPhone/iPad apps . Now I will cover on how to install these ipa files apps on your iPhone & iPad online as well as offline methods with no Jailbreak required!. However, to install cracked apps on your iPhone or iPod you need to Jailbreak your device, these methods work perfectly for non-cracked apps though
Method # 1 – Using iTunes.

iTunes too provides a functionality to directly install ipa apps on your device. Perform the following steps to install ipa apps through iTunes –
- Connect your Phone to computer and launch iTunes.
- Drag the app’s .ipa file into iTunes library.
- Click on Sync and done, that’s it . If the app was earlier backed up from the same device, it would be installed without any fuss.
Method # 2 – iFunbox

iFunbox is yet another easy method to install ipa files/apps on your iPhone. Perform the following steps to install Apps on your iPad/iPhone through ifunbox –
- Download and install ifunbox from i-funbox.com if not already installed.
- Launch iFunbox and connect your iPhone/iPad/iPod.
- Now navigate to the File Browser tab as shown in the figure and select “User Applications” (Highlighted in the same figure).
- Now click on “Install App” button, select the ipa or apmx file of app which you want to install and click on Open!
- Yo! The app will be installed successfully.
Method # 3 Online Method : Diawi
Diawi is a tool for iOS developers to deploy Development and Ad hoc iOS applications or install them directly to the device. Here are the steps to follow to install apps through Diawi –
0. Open Diawi.com .
1. Upload the application and its provisioning profile.
2. Send the link to your testers, clients, friends or even use it yourself. (Either by Mail , WhatsApp etc)
3. Open the link in Safari on the iOS device and click on install.
Method # 4 – iTools
As we’ve mentioned earlier that iTools is probably the best alternative to iTunes, and the tutorial to install apps on iPhone is very similar to the one we used for backing-up /extract ipa files of iPhone/iPod apps.
- Connect your phone to computer and launch iTools , You can download iTools from the following links –
Click here to download iTools for Windows 7/8/8.1/10.
Click here to download iTools for Mac OS. - After connecting your phone & launching iTools go to the “Applications” tab on the left hand side.
- Now, click on the “Install” button.
- Select the ipa file which you want to install, and click on Open.
- That’s it your app will be installed successfully!
So, these are some of the methods which i used to deploy/install ipa apps on my iPhone/iPod .If you encounter any problems or know of another such method feel free to comment

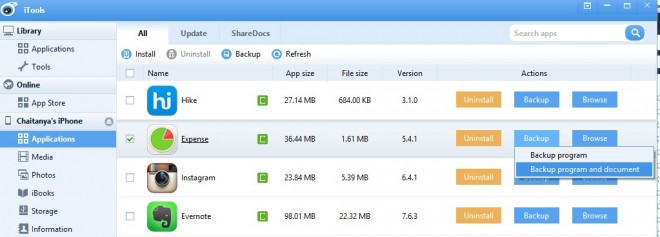


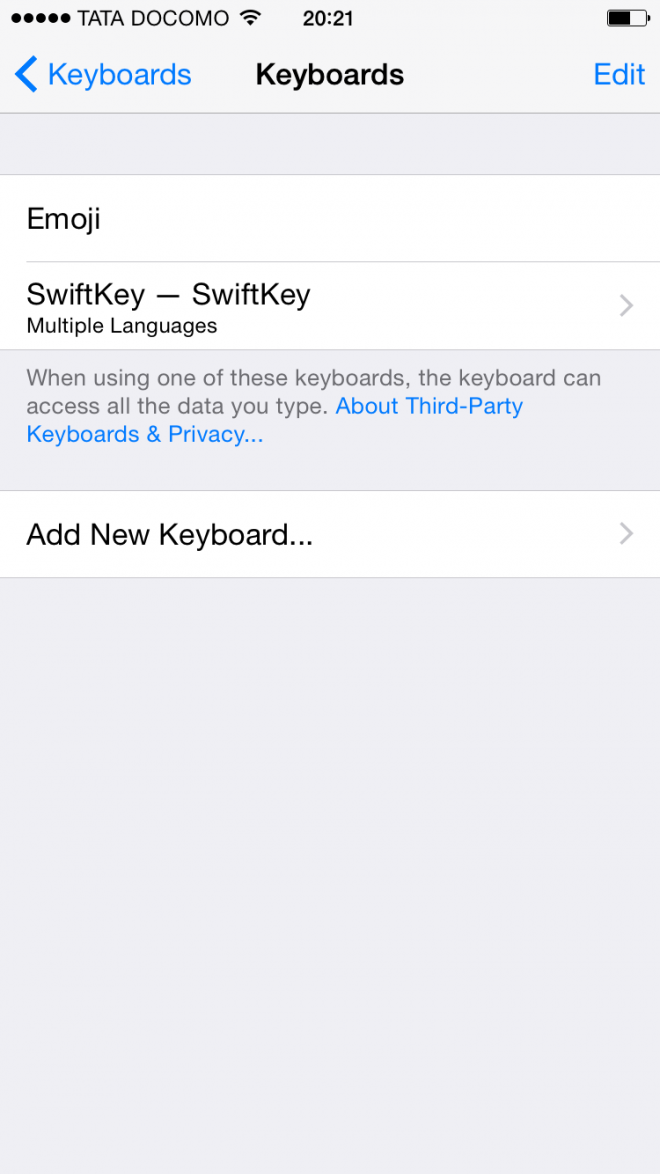
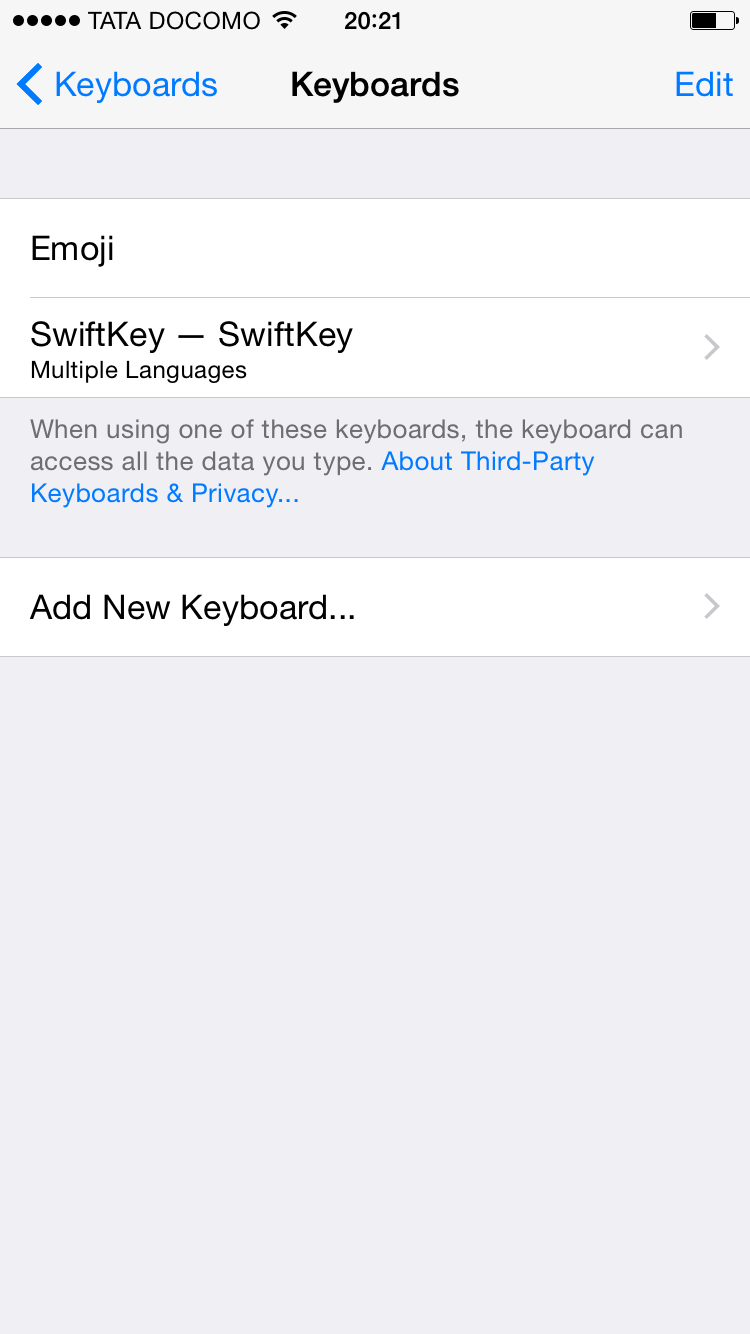
![3 Best Free Keyboard apps for iPhone / iPad [iOS] with Swipe input support | Free Keyboard replacement apps](https://techapple.net/wp-content/uploads/2014/12/screen322x572.jpeg)




![5 Awesome YouTube extensions to enhance YouTube usage/experience! [Chrome/Firefox]](https://techapple.net/wp-content/uploads/2014/12/3U3lPTT-660x624.jpg)




![Top 7 Free Android Emulators for PC (2020) – Windows 10 [64-bit & 32-bit] | Run Android apps on Computer PC/Laptop](https://techapple.net/wp-content/uploads/2014/12/Android-Emulator.jpg)