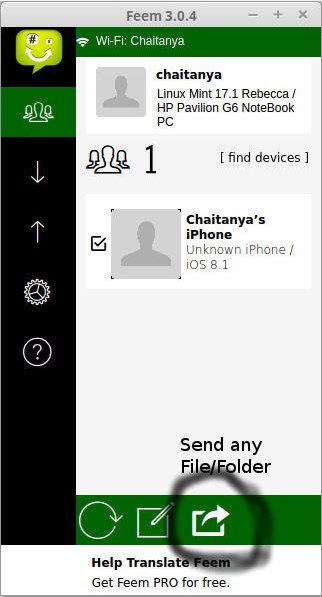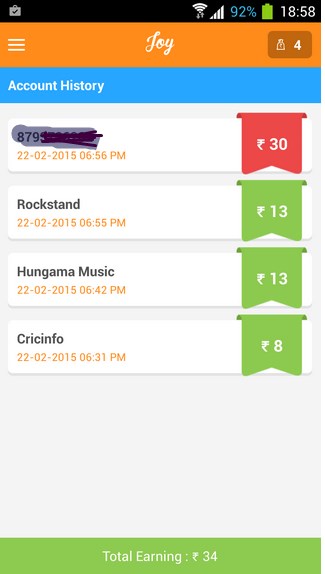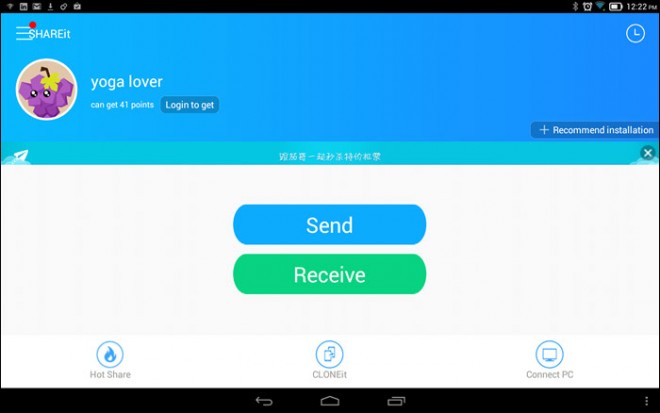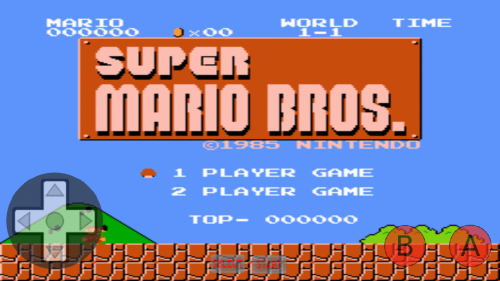Not many users are not aware of the fact that whatsapp has been acquired by facebook founder Mark Zuckerburg, for a certain amount of billion dollars. He is a generous man enough to give out the Whatsapp Voice Call Feature absolutely for free of charge but the investors of whatsapp do not share the same vision as Mark Zuckerburg.
Innovative visionary man like founder of facebook was preparing to give out the users the next big thing, Recently whatsapp has launched their web version of W

hatsapp , where you can use it on your PC directly. Which is why techapple is ready to take on Whatsapp Voice Call Feature. Lets get started without any further due.
I have tested and found three methods to enable Whatsapp Voice Call Feature on your android device, Each method have its own difficulty and i have divided it into steps.
Method One :
- The minimum requirement is to have v2.11.561 or higher version WhatsApp call feature can only be activated by downloading it from official website, If you’re considering to update it from Google play, I’m sorry, i’m afraid it wont resolve the issue. You can download the official whatsapp from here.
- After the download finishes install it right after that on you android device, then Re-write th existing file, If any issues occurred during installation, I would recommend you to enable ” UNKNOWN SOURCE” in the settings.
- If you have any other device, where whatsapp is already being installed try to make a call to your android device to test the feature.
- Thats it, You will find it working.
Method TWO :
- Here comes the difficult part of of the method, This is a little difficult but if you have a bit experience or if you follow the given steps, i can assure you will make WhatsApp call feature work on your device.
- To begin your android device must be rooted.
- So lets begin, After rooting your device, Download the latest version of whatsapp directly from the official website itself, Make sure you do not update it from google play store.
- Go to the given website and download the given emulator, then Install and Open Terminal Emulator for Android.
- After the emulator opened, write the given code and run it ,su -c am start -n com.whatsapp/com.whatsapp.HomeActivity .
- Thats it , the next thing you’ll find is Whatsapp Voice Call Feature added to your android device.
Final Words :
As of now , whatsapp voice calling feature is not available for IOS and Windows phones. However i will be soon updating with latest methods to make it work on IOS and Windows. One of these days i will sure to upload videos on how to make whatsapp voice call feature work on Android,IOS and Windows. To get such updates like us on social media.
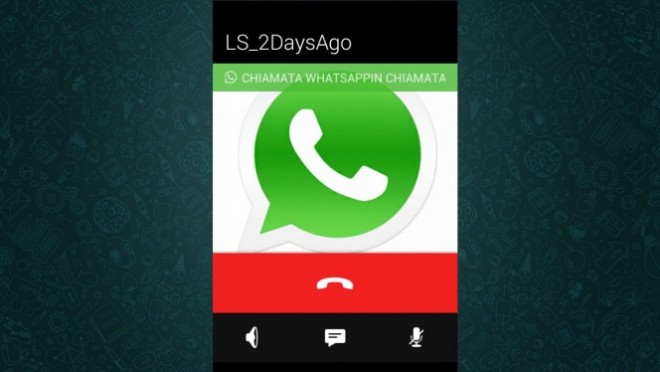




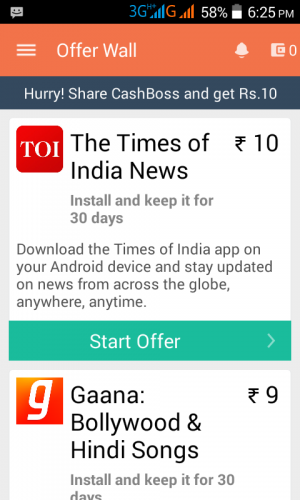
![Tutorial- How to play MKV / AVI video files on iPhone & iPad [ Also : VLC for iOS / iPhone / iPad ]](https://techapple.net/wp-content/uploads/2015/03/HPTse7I.png)




![Method to transfer data/music from iPhone to Windows Phone or Transfer Photos from iPhone to Lumia [Windows Phone]](https://techapple.net/wp-content/uploads/2015/03/Screenshot_2014_12_14_21_41_26_1-660x1135.png)