There are many good Android Emulators for PC / Windows 10 , but none of them have support for 64-bit apps and games. As these emulators lack 64-bit architecture and many new games such as Fortnite for PC have requirements of 64-bit, we need to look for 64-bit android emulators. In this article we will cover TianTian App Player which is essentially a 64-bit Android Emulator for PC / Windows and perhaps has the potential to play Fortnite android game on Computer.
Method to Download & Install TianTian Android Emulator for Windows 10 / 7 / 8.1 (PC & Laptop) –
- In order to install TianTian, we need to download the TianTian emulator . Though, the main website of TianTian is present in English, but the emulator isn’t fully in English language.
Click here to Download TianTian Android Emulator for Windows 10 / 7 / 8.1 (32-bit & 64-bit) - While the full offline installer is downloaded, let’s look at some of the salient features of TianTian Android Emulator –
- Marsmallow 6.0 Android Operating System
- Fake GPS Location support for GPS based Games
- One click Shake and Gyroscope simulation
- 64-bit Architecture to Install & Play 64-bit games
- One click root enable/disable
- Inbuilt screenshot and screen recording support
- Once you have downloaded , the setup file double-click on it to launch the Installer. It will open a dialog box as shown below. Here, click the button highlighted in the screenshot below , to start the installation –

Click on button to start Installation Now, the installation will start. Please wait until the progress bar reaches to 100% as shown in the image below –
- Once the progress bar reaches 100% , it will take a while to finalize the installation. Once, the installation finishes it will show a successful confirmation screen. Here, click the blue button to launch the TianTian App player –

Installation Successful Screen Now, once you click the blue button – It will launch the TianTian Emulator!
- It may show a loading screen on the first boot, and tutorial screen as shown below. Here, please click on the next button situated at the bottom right corner –

Click on bottom right corner screen for next step / homescreen After all the steps are done. you will be greeted with the Homescreen as below –

Click on APK icon to Load any app / game APK to TianTian - Congratulations!! You have now successfully installed and configured TianTian App Player on your Windows 10 / 7 / 8.1 PC or Laptop. On the homescreen shown above, simply click on the APK icon to install and load your favorite game or apk on the TianTian Emulator.
![Download TianTian App Player (64-bit Android Emulator) English for Windows 10 / 7 / 8.1 [PC & Laptop]](https://techapple.net/wp-content/uploads/2018/12/Screenshot_36.png)

![[Working] Nintendo 3DS Emulator for PC – Windows 10 / 7 / 8.1 [Download for 32-bit & 64-bit]](https://techapple.net/wp-content/uploads/2018/07/citra11.jpg)







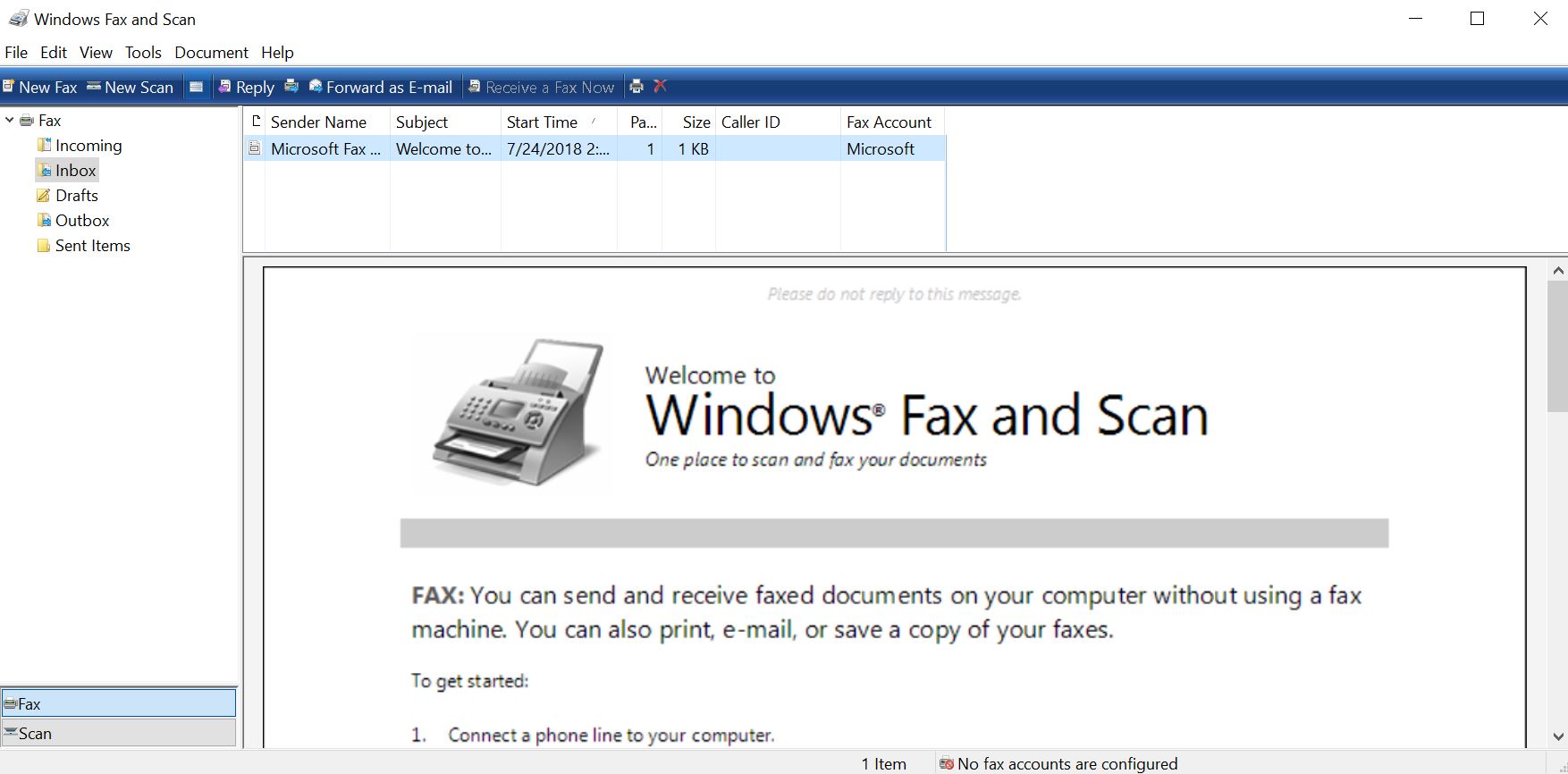




![How to Install Memu Nougat Emulator for PC / Laptop [Windows 10/7/8.1]](https://techapple.net/wp-content/uploads/2018/07/memu14.jpg)
















![Download Tencent Gaming Buddy (Android Emulator) [English] for Windows 10/7/8.1](https://techapple.net/wp-content/uploads/2018/05/Screenshot_12.png)





![Download Momo App Player for PC / Windows 10 , 7 & 8.1 [English Version]](https://techapple.net/wp-content/uploads/2018/02/Screenshot_8.png)





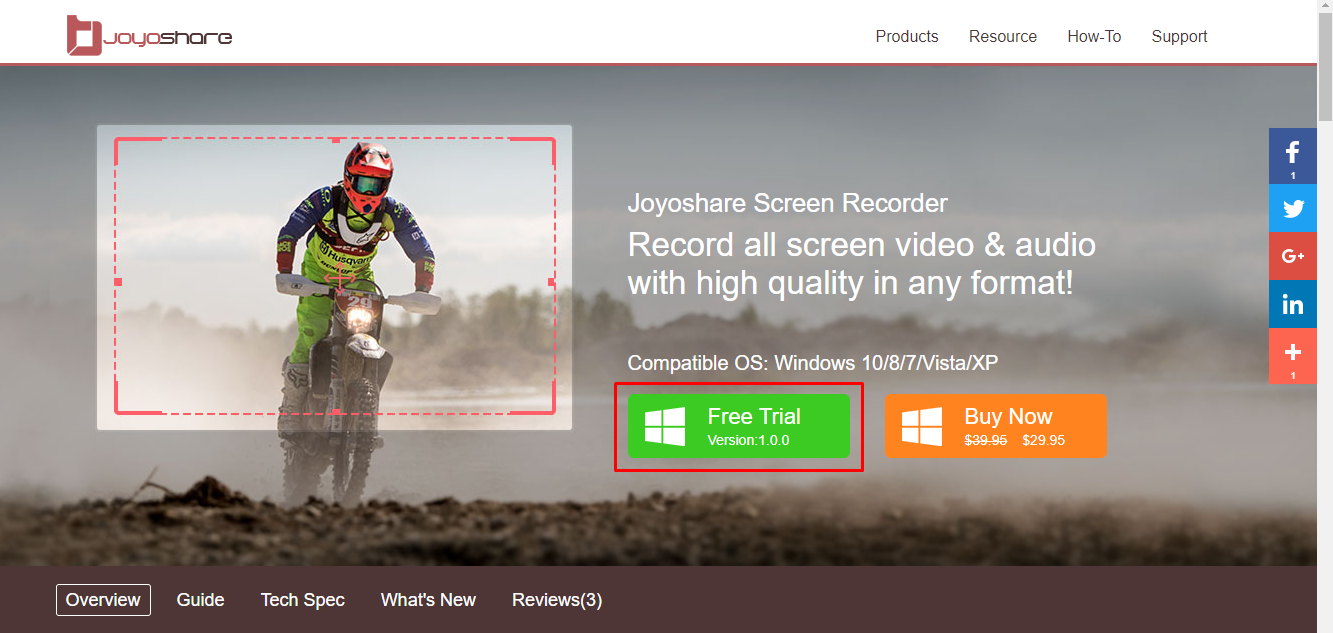











![How to Play Gamepad Joystick games with Keyboard on Windows 10 / 7 [PC & laptop] | vJoy for PC / Windows 10 Configuration Tutorial](https://techapple.net/wp-content/uploads/2018/01/boRPQhdVR4u4eoyIJ4-bJg.png)







