UML (Uniform Modelling Language) Diagrams are a vital component of Software Engineering/Documentation. I recently came to knew about this thing,as the documentation/UML diagrams presented by me were rejected by the university as they had been hand-made through Paint/MS-Word. After searching around for much time – I came across these online UML diagram tools and created diagrams using them and my diagrams were finally approved!. So, lets check out these Free yet awesome things – 5 Best Websites/Apps to create uml diagrams online.
App / Website #1 – Cacoo

Cacoo Diagram creator is the website/tool which i liked the most for creating UML diagrams online. Caccoo not only suports
- UML diagrams, but it also supports
- Network diagrams,
- mind maps, site maps and
- flowcharts too.
- All UML diagram consituents such as Use Case diagrams, Sequence diagrams, Class diagrams, Activity diagrams, Package diagrams etc are supported by cacoo.
- You can Export your created diagrams in multiple formats! . (Check this image for export formats supported by cacoo)
Cacoo’s free account itself got my complete project documentation work done, and cacoo supports educational purposes too! –
Cacoo provides free Premium account features to Students and tutors/teachers! – > Click here to apply for Cacoo premium – Academic purposes only!
Cacoo also boasts of an inbuilt store which contains pre-designed templates, icon sets which you can use in your diagrams –
- Click here to access Cacoo Template Store. (You can use pre-designed templates to make your diagram/map creation even more easier! )
- Click here to visit Cacoo Store.
Click here to visit Cacoo UML Diagram creator.
App/Website #2 – GenMyModel

GenMyModel is yet another free and awesome tool to create flowcharts, UML diagrams online . You can directly skip the sign-up process and login with your G+ account.
GenMyModel provides inbuilt project management even for Free Users, and it supports major UML modelling features such as
- Class diagrams.
- Activity diagrams.
- Use case diagrams.
- Object diagrams.
- Sequence diagrams.
Its user-interface too is very easy to use and efficient –

Click here to visit GenMyModel.com
App/Website #3 – Draw.io

Draw.io is the tool which is perhaps quite-easy to use among all the tools/websites in this article. The only thing is that draw.io takes a time to get a little used-to.
- There is no explicit “UML diagrams” category in draw.io .
- UML diagram templates are present in the “Software design” templates in draw.io .
- You can directly click on the template and start modifying itQ Thus, saving the time required t create UML diagrams
- This tool was the most-widely used tool in my class, to create UML diagrams.
App/Website #4 – Grapholite.com

Of all the tools mentioned in this article only Grapholite loaded a proper WebApp in the browser, hence its capable of running in Offline mode too!
But as Grapholite loads a proper Web App it takes the most time for loading amongst all the apps mentioned, thus requires a lot of patience.
But on the features side-
- Grapholite supports all UML diagram types – Activity, Class, Use-Case, Collaboration etc.
- All the default notation/icons featured in UML 2.0, are present in Grapholite!.
- The only downside is that for saving the diagram you require a Grapholite account and registering for an account too is FREE!.
Click here to visit Grapholite.com’s Online designer. (We gave the direct link for online designer as they provide PC software apps too!)
App/Website #5 – Lucidchart.com
 LucidChart is a wodely-known online diagrams creation site, but only a few know that it can be used to create UML diagrams too!
LucidChart is a wodely-known online diagrams creation site, but only a few know that it can be used to create UML diagrams too!
- Lucid Chart again provides all the UML diagram features.
- It has the most largest library of symbols/icons amongst all the tools!
- And it loaded very quickly in browser as compared to other UML diagram creation Web Apps.
- Allows directly saving/printing of UML diagrams through the browser!.
Click here to draw your UML diagram online using LucidChart.
After navigating to the above page Click on “Try it Now” option to start creating your diagram!
Bonus – Creately.com

Generally Bonus content arent;t that good! but here the Bonus content is perhaps even better than the original article content. Creately is the tool I loved the most, but its free version only allows 5 Public diagrams , and hence had to write it in bonus.
Creately is very easy to use, efficient and light-yet beautiful User Interface.
Creately is the only UML tool who provides revison history of diagrams/projects.
So, if you require less than 5 diagrams/or if you can create multiple accounts – Creately is surely the way to go ahead!
Click here to start Creately Diagram creator
These, were the Best 5 Free Online UML diagram creators – Do comment your favourite one, and if you face any problems while using any of these – We will be happy to help you out 🙂
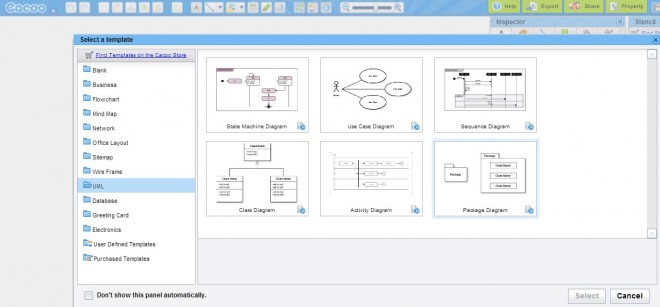
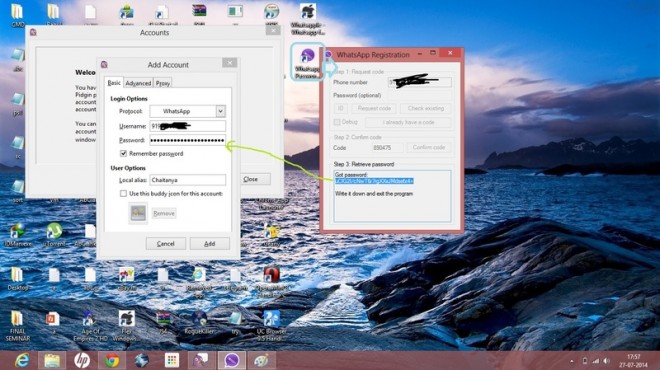



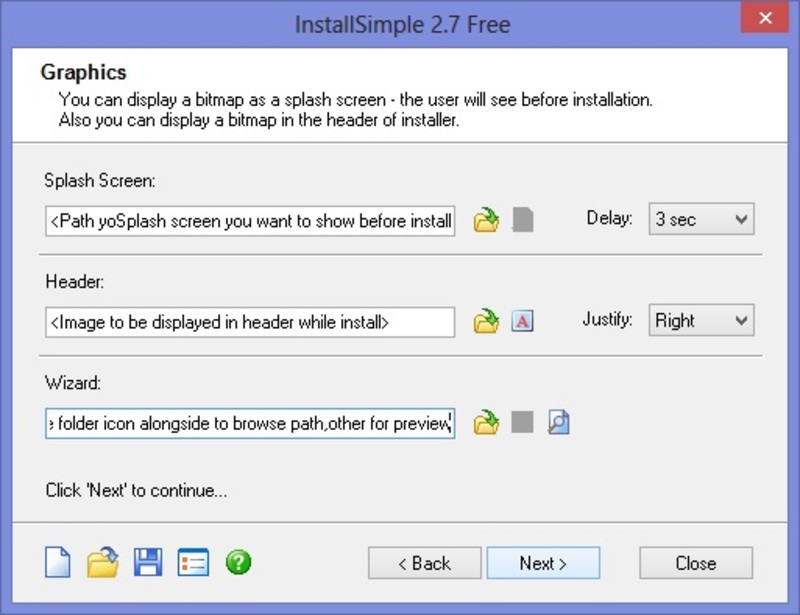


 Congratulations!! you have successfully created your Setup! The Setup.exe can be used on Any Machine..
Congratulations!! you have successfully created your Setup! The Setup.exe can be used on Any Machine..![Turbo Pascal 7 for Windows 7 /8.1 & Windows 10 [32bit-64bit] FullScreen Single Installer](https://techapple.net/wp-content/uploads/2014/04/tp7-1-660x371.jpg)


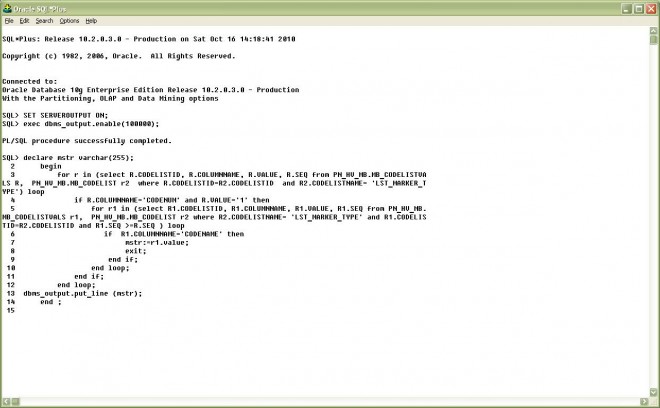

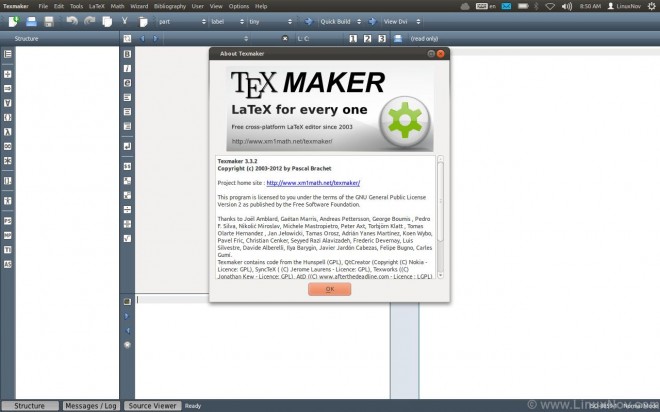


![Installing and running Microsoft Visual Basic 6.0 On Windows 7/Windows 8 [x32-x64 : 32bit-64bit] with all features!](https://techapple.net/wp-content/uploads/2013/10/install-vb6-on-windows7.png)
 fortunately,this Problem will Be Solved by simply clicking the Run Program and the Setup Started.. 🙂 , as you are running the setup,its possible that setup might become too very slow on places such as “searching for installed components” , “finishing installation” etc..dont worry its,totally normal! just wait for the setup interface to come up 🙂
fortunately,this Problem will Be Solved by simply clicking the Run Program and the Setup Started.. 🙂 , as you are running the setup,its possible that setup might become too very slow on places such as “searching for installed components” , “finishing installation” etc..dont worry its,totally normal! just wait for the setup interface to come up 🙂

 Now you will see a black terminal as shown in the below figure,now for writing the program in gnu octaves, simply type as”edit <your program name.m>”
Now you will see a black terminal as shown in the below figure,now for writing the program in gnu octaves, simply type as”edit <your program name.m>”
