Many times, we need to access sites which we don’t have access to.. Or simply we need to bypass the censorship imposed by the network administrator. Also, there are some sites which have restricted region/country access e.g hulu – U.S.A . (hulu is accessible only in USA) . In all the above mentioned scenarios and many more all of these limitations can be bypassed/overcome by VPN services . What’s more ? VPNs also encrypt your traffic and hide your identity , keeping you totally anonymous 🙂 . So, VPNs are really very useful services! and here we present you the Best 7 Free VPN services (apps/extensions) for Google Chrome Browser/Chromebooks i.e VPN for chrome OS.
Another advantage of using VPN services directly in Chrome is to overcome the technical hurdles faced while configuring the VPN clients such as Open VPN , PPTP etc 🙁
No.1 – Dot VPN
Dot VPN is another similar service to ZenMate and provides access to restricted websites as well as VoIP applications, and its free to use too! Some of the unique features of Dot VPN are as mentioned –
- Anonymous Internet-surfing
- Access to all websites
- Virtual change of location
- High speed connection without connection dropping
- Safety when accessing public Wi-Fi points (Wi-Fi and Hacker Protection)
Click here to Download Dot VPN from the Chrome App Store
No.2 – Gom Web VPN for Chrome
Gom- Web VPN for Google Chrome is yet another Chrome exclusive VPN service provider, it doesn’t require any 3rd Party application for the VPN services except its Google Chrome extension and is quite effective too!
The service is free Free for Trial period and features of Gom VPN include –
- Access blocked content.
- Surf privately with encryption (even with non-secure sites);
- Enjoy faster page load times (GOM uses Google’s SPDY technology).
- No need for network configuration / 3rd party app install.
Click here to Download Gom Web VPN from Chrome Store.
No.3 – Browsec

Browsec encrypts your traffic and routes it through Browsec’s secure cloud network. No one will be able to identify, track you or sniff your traffic.
- Visit Facebook and twitter from work, read whatever you want.
- Privacy. Hide your real location from the sites you visit.
- Netflix, Hulu, Spotify, Pandora, SoundCloud and so on — music and video services restricted to a few countries are now accessible to you too.
- Personally, i found it much speedier as compared to other extensions i tested 🙂
You can start Browsec by clicking on the tab icon and clicking on “Protect Me” button as shown in the image alongside
Click here to download Browsec Extension for Chrome.
No.4 – ZenMate!
 ZenMate
ZenMate is was perhaps the best and first Chrome-exclusive VPN , but now it isn’t since it started is premium services. It started it operations on Chrome and was the first app/extension providing VPN services only based on the Chrome Engine and without any OS(Win/Linux/Mac) support. hence, it is able to run on Chrome OS too!.
Features of ZenMate –
- Encrypts and protects your browser traffic
- Hides your real location and activity
- Access any website from anywhere
- For free and just a few clicks away!
- Also it provides Encryption,Speed,Data Compression and blocks Harmful Sites.
Configuring and using Zenmate too is very easy as 1..2…3… 1.Download….2.Sign-Up….3.Activate by a simple button.. 🙂
Click here to download ZenMate for Google Chrome from Chrome App Store.
Note : – You can get a free ZenMate Premium account if you sign-up via our link below –
Click here to Sign-Up for ZenMate Premium for Free!
ZenMate premium gives you a higher level of security which is not matched by any other Chrome VPN yet
No.5 – Hola Engine – Hola Better Internet
Hola is one of the most famous unblocking/proxy extensions for Chrome, and it has now added the VPN type services too..
Hola is easier to use and moderately good in speed! however, you need to install both the hola app as well as the extension to use the hola services on Google Chrome.
How to use Hola:
1. Install the extension
2. Go to a website that is blocked
3. Press the Hola extension icon (top right of browser)
4. Choose the country that you would like to browse from
… and enjoy your liberated Internet!
Click here to Download Hola! Better Internet from Chrome Store.
No . 6 – Cyberghost VPN-Proxy for Chrome
Cyberghost is the leading name when it comes to VPN service providers, especially Free VPN Service Providers. and true to its name, Cyberghost has launched its VPN cum proxy extension for Google chrome.
Personally, i found the extension to be slower as compared to the other VPNs mentioned in this article , but ocverall the trustworthy name in VPN industry and getting the Job done features Cyberghost in this list.
Click here to Download Cyberghost VPN extension from Chrome Store.
No.7 – Breakwall VPN
Breakwall VPN is perhaps the fastest of all VPNs but its not completely free 🙁 , it offers a Free Trial though, hence it just makes to this list, as this is one such service whose trial service is too good to be missed .
You can create a trial account with Breakwall and add the password received in your mailbox to the extension, anc click on connect. that’s it , The speed and the service provided by Breakwall is really awesome except for the trial!
Also, it consists of BBC- iPlayer mode, by virtue of which you can access BBC iPlayer in countries where its blocked.
Click here to Download Breakwall VPN from Google Chrome Store.
So, these were the Best free VPN services among the ones we tested, if you know of any such good services feel free to comment 🙂
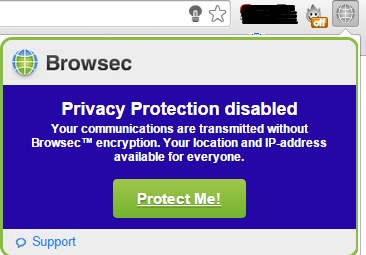
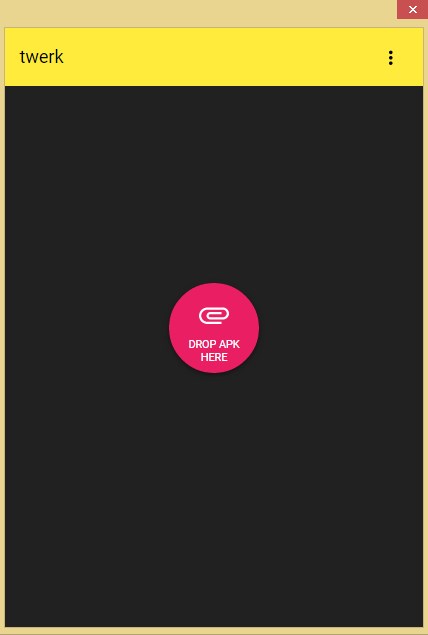


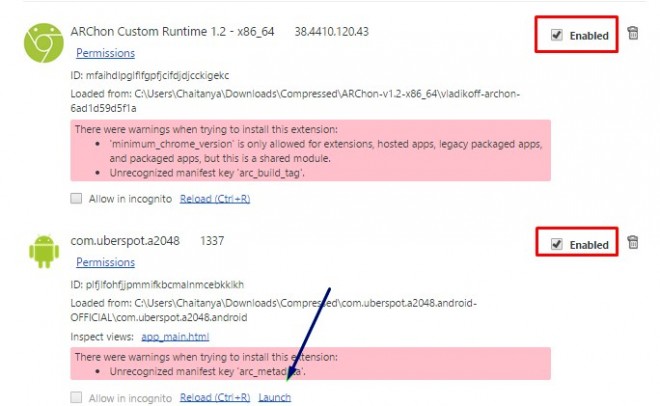


 Amazing isn’t it ?
Amazing isn’t it ?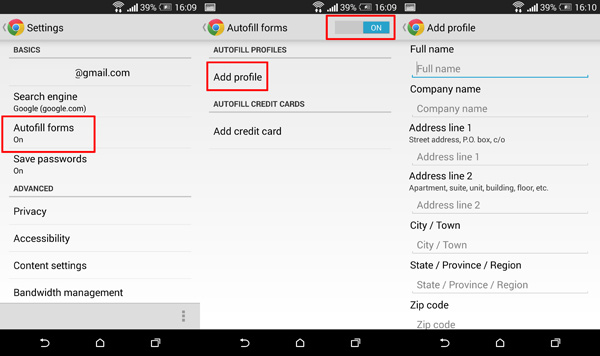
 Nothing beats the convenience and usage of android’s Default browser – Google Chrome, and yeah we can even use Chrome for autofilling forms and passwords while browsing, saving the effort .To set Up Google Chrome for Android to autofill perform the following steps –
Nothing beats the convenience and usage of android’s Default browser – Google Chrome, and yeah we can even use Chrome for autofilling forms and passwords while browsing, saving the effort .To set Up Google Chrome for Android to autofill perform the following steps –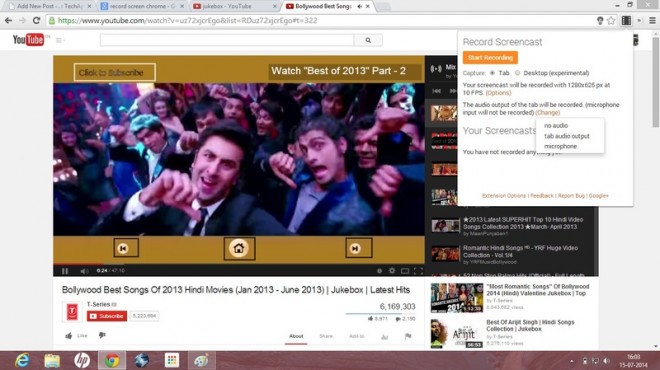




![Prevent Google from tracking Search-Using non https Google Search [Non SSL Version]](https://techapple.net/wp-content/uploads/2014/06/google1-660x370.jpg)

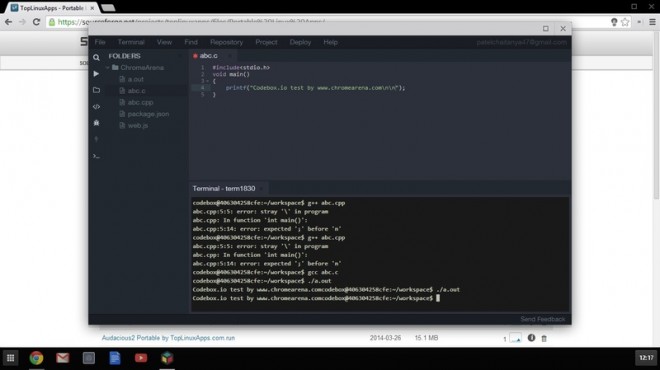
 Personally, i have ranked this app first in my Article because i simply loved it. that’s it! the codebox for chrome app is short and simple without fuss . all we have to do is register an account at codebox.io and we will have to create a virtual vm/workspace and yo! we are ready to Program . Codebox Provides us with an online virtual based VM , an IDE based on ACE, and an all powerful terminal to work upon! w
Personally, i have ranked this app first in my Article because i simply loved it. that’s it! the codebox for chrome app is short and simple without fuss . all we have to do is register an account at codebox.io and we will have to create a virtual vm/workspace and yo! we are ready to Program . Codebox Provides us with an online virtual based VM , an IDE based on ACE, and an all powerful terminal to work upon! w

 Codenvy.com is another Cloud based IDE which is quite robust and Powerful.
Codenvy.com is another Cloud based IDE which is quite robust and Powerful. Koding is probably using the best and unique concept amongst all these sites, instead of providing all packages inbuilt, a user can add a plugin to his own VM or account through the plugins directory.
Koding is probably using the best and unique concept amongst all these sites, instead of providing all packages inbuilt, a user can add a plugin to his own VM or account through the plugins directory.