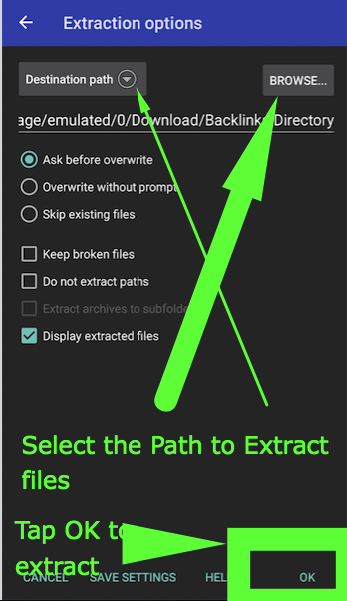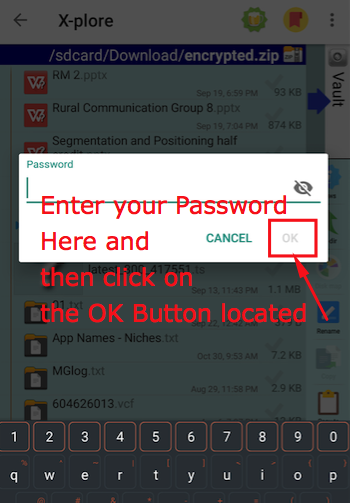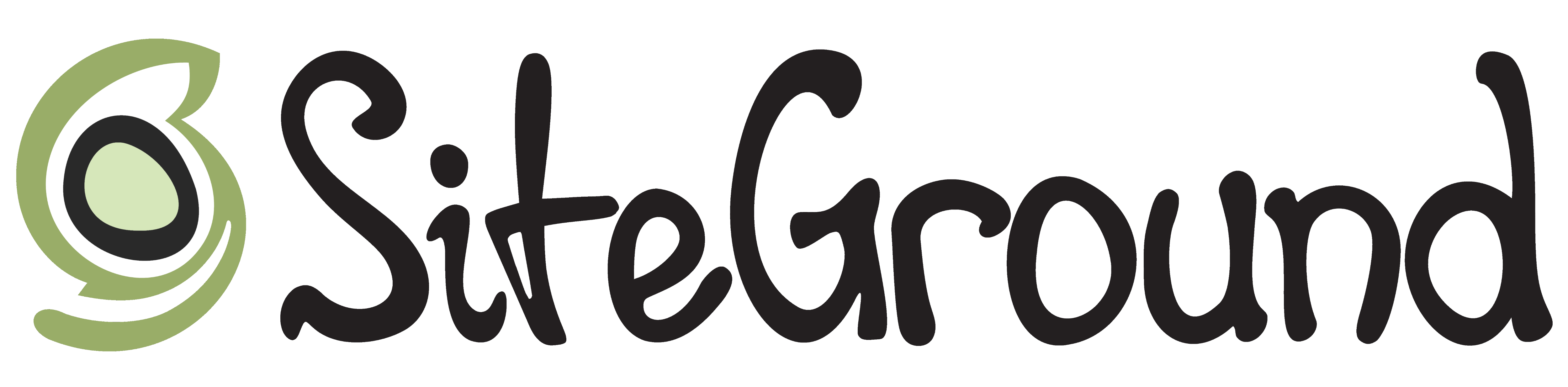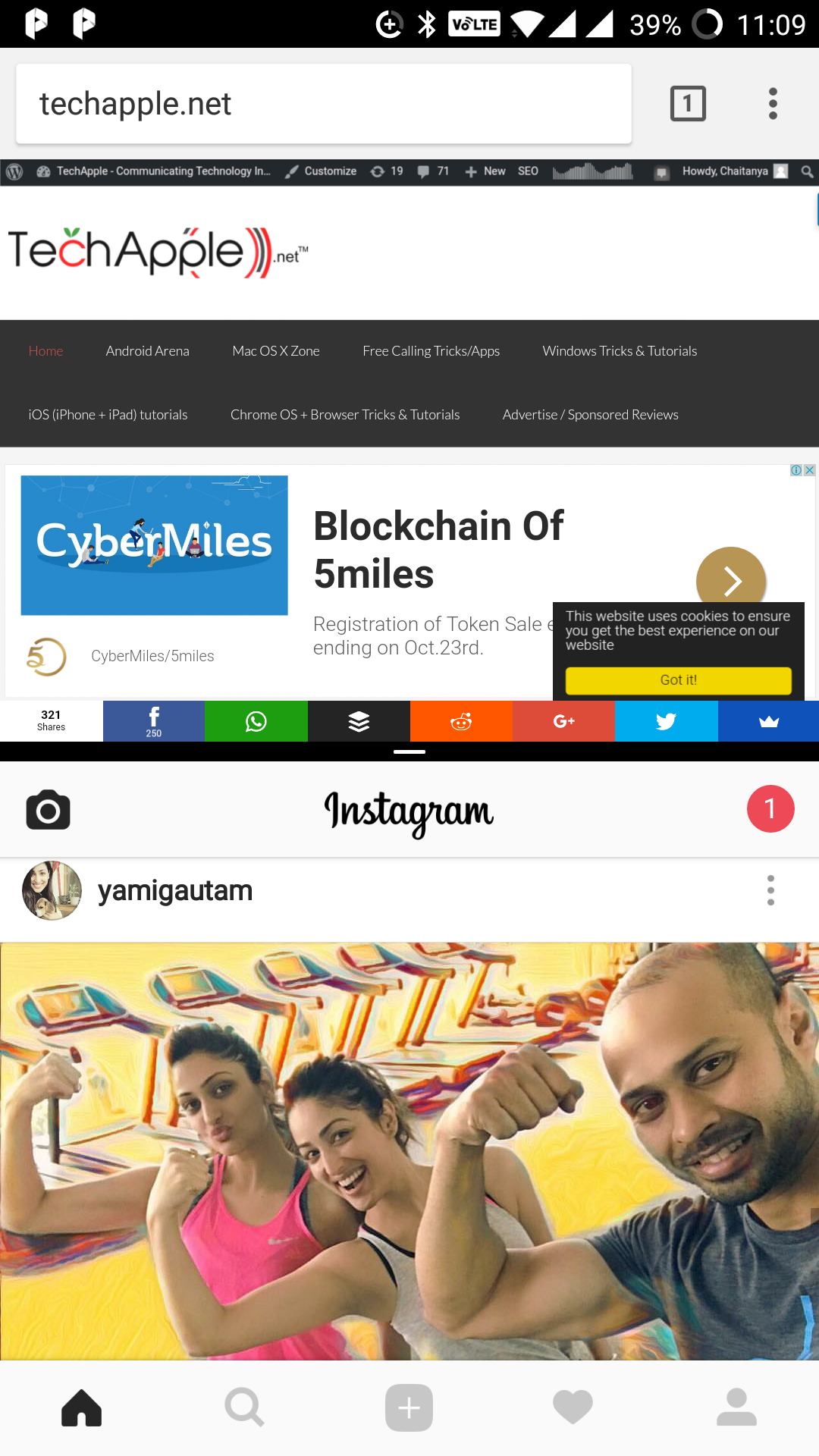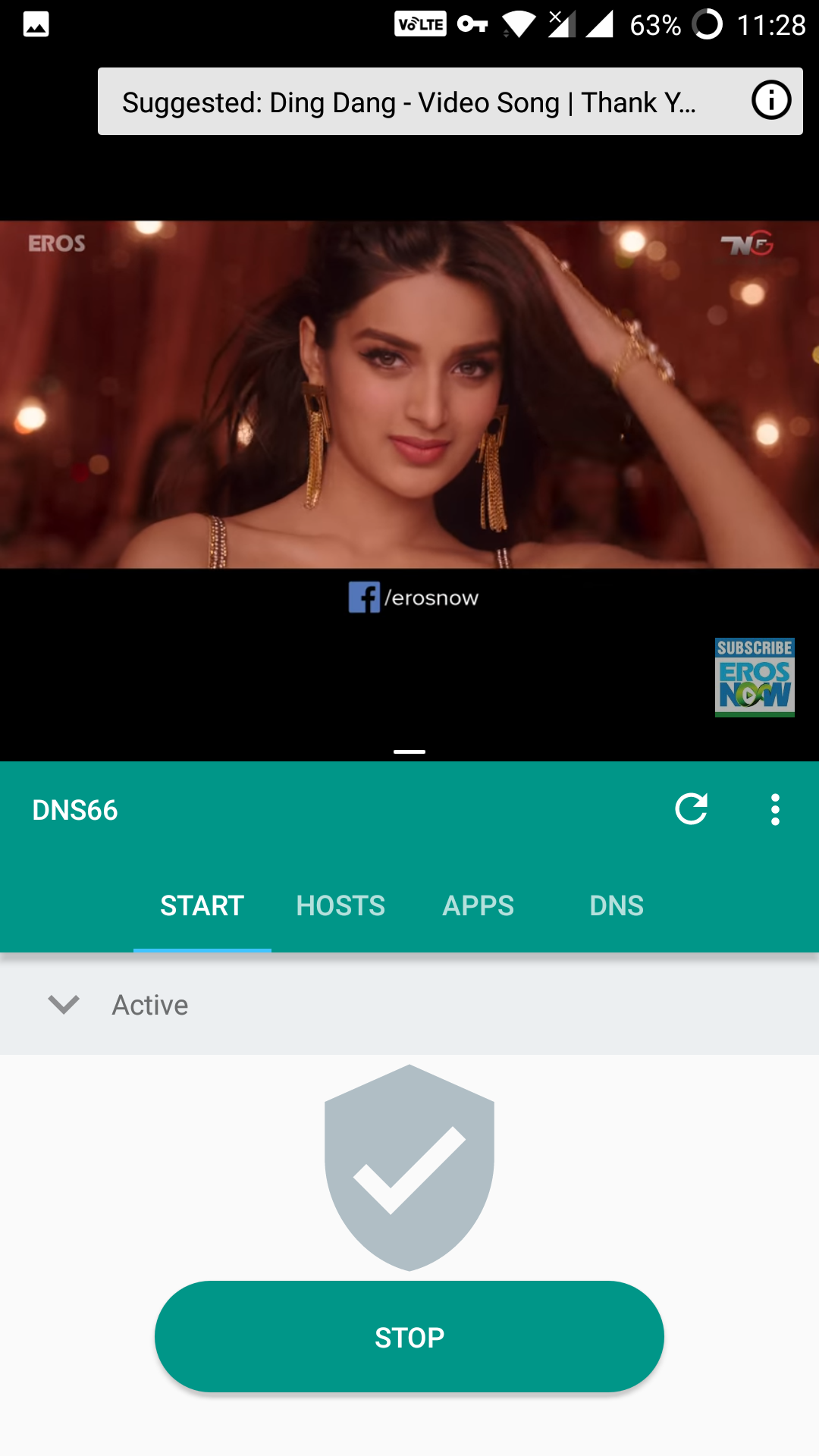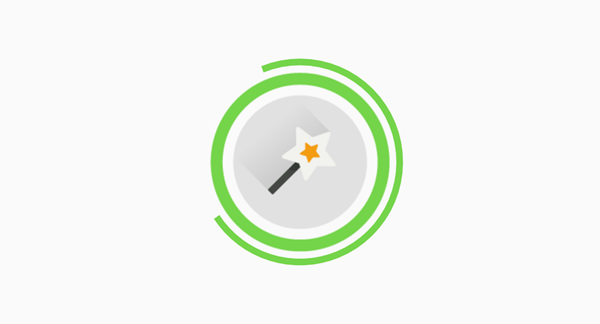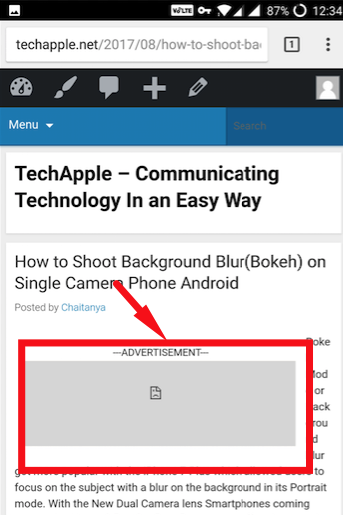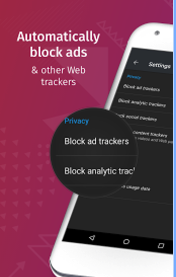Rar file archives are now widely used to send across multiple documents in a single file. Though, zip archives also do the same thing. RAR archives can save more space by higher compression levels, ability to split big files into multiple ones and so on. Android OS by default, doesn’t support extraction of RAR files, and hence we need to use other app. Here’s an easy tutorial on How to extract Rar files on Android.
Tutorial to Open Rar archives on Android | Unrar Rar files on Android Phones & Tablets –
- We need to install RAR app developed by RARlab – the official owners of Rar compression algorithm. We can use other apps but since the app is official, plus is free, we will go with the official one.
Click here to Download RAR app from Google Play Store - After the app is installed, launch the app. Then it may ask you a one time permission to access files depending on your Android version. Tap on “Allow” as shown in the below image –

Tap on Allow to give file storage access - Now, navigate to the downloaded / stored RAR file location which you want to Extract or Open.
- Here, we have two options – Either to extract all files of the Rar archive or to extract specific components. Thus, we will cover both the parts .
- To extract all files – Select the Rar file by marking the arrow next to Rar files and click on the “upward arrow” extraction icon as shown in the below image –

To extract complete RAR Archive Next you will be redirected to extraction options screen.
- To Extract only selected or Particular file of the Rar Archive – First of all tap on the file name of Rar archive. Then it will show all files present inside the Rar Archive as shown below

Files present in the Rar Archive select the files to extract Now, here select all the files you want to extract and tap on the “Upward Arrow” / extract button. You will be directed to extraction options screen.
- To extract all files – Select the Rar file by marking the arrow next to Rar files and click on the “upward arrow” extraction icon as shown in the below image –
- In the extraction options screen as shown below, Select the destination path or location where you want to extract files. Then Tap on “OK” button .

Select the Path to Extract Files and tap on OK Button That’s it! . You have now successfully extracted and unlock password protected Rar Archives on Android. If the Rar file has password it will prompt you to enter at screen during extraction. Incase, if you face any problems or have any queries feel free to comment!.
- We have tested the app on Android KitKat, Lollipop, Marshmallow, Nougat and even Oreo. The app works perfectly fine, and with speed. Incase, if you find any other good RAR extractor we will like to know about it.