Google’s biggest contribution is the Android operating system that is available for common people. You can find millions of apps on Google play store, where we have seen plenty of apps as not usable. However, that does not mean all of them are not usable.
One of the innovative apps, which we came around, is Sagoon, which is quite different from what we have seen over the years and it is important that we help Sagoon reach more people because it does make a change in the respective country you are from.
What is the concept of Sagoon Android App?
Sagoon started as a one-stop app for various needs of the users such as sharing content, planning, scheduling, reminders, and chatting. The set of features which makes the Sagoon as a propriety entity isn’t these features.
Sagoon is more about connections and openness, which is currently lacking in many major companies or social media sites like the Facebook, Twitter, and Reddit. You cannot blame major players because of the government threatening them to block or ban them in countries, which they don’t want to happen.
The title of the Sagoon is “Sagoon – Connect, Share and Learn”, and original company concept is connections and openness.
How to signup?
Sagoon provided very simple sign up a procedure where you can use Google account to login make sure you speed test internet as app need atleast 3G network.
Or,
You can use your email address to sign-up and login; this is what we have selected to use because its kind of super easy
How users Utilize Sagoon?
Majority of the users are not into the planning, scheduling, reminders, and chatting, except for the sharing content.
Users are using to express their feeling towards their country, personal life, positive, negative things happening in their life, political life, their fair share of experience.
Let us show you how users are using the app, which is incredible and the reason why we are reviewing it.
There are six categories, which makes the Sagoon unique and different from the rest of the apps.
Note: A user, not the company post every word.
Business: You will find every business related information shared by the users in this category.
Confessions: Every person has a story to tell, but not in public. However, those who want to share, they come to this app and post their secret.
Entertainment: No need an explanation because every information you find is about Movies, Celebs, and more.
Politics: We rather find this section more interesting because you get to read about those stories, which are not highlighted by media. Some of them are rather funny.
Relationship: Users share ups and downs of their relationship with opposite sex, which gives us information that can be useful to us.
Sports: An important section that tells us those stories which are not highlighted by mainstream media because they are busy with unnecessary information.
Let’s look at PROS:
One: Sagoon highly supports freedom of speech – This is the only reason why we thought to share it with everyone because in this generation freedom of speech is becoming a MYTH.
Two: One can share various information about Personal life, Politics, Entertainment, and more.
Three: It does not force you with notifications like many apps does like Clash Royale, OYORooms, Soundcloud, Saavn, and more.
Four: It does require good internet speed to view smoothly, but you can browse, post, and chat via 2G as well.
Five: You can send a PRIVATE text to the users as well.
Let’s look at CONS:
We need to wait a bit to see the iOS version of the app.
Download Sagoon for Android
Conclusion
The only function that is bugging us is the permission access because they can sell the information for good money. Let us know your opinion in the comment section below.








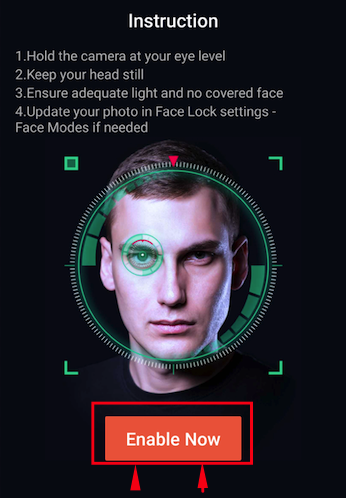









![How to Block all Jio Recharge Reminder Calls on Android [Spam Calls by Jio]](https://techapple.net/wp-content/uploads/2018/02/r7S5XKG2ShiwSFG4y4v_nA.png)







![Download Bluestacks + N [Nougat] for Windows 10 / 7 / 8.1 PC & Laptop [Full Offline Setup]](https://techapple.net/wp-content/uploads/2018/01/lw3l0YWWSUSJkiqNIspiBg.png)






 Also you can install external APK and apps by clicking on the “Install apk” button highlighted in the above image.
Also you can install external APK and apps by clicking on the “Install apk” button highlighted in the above image.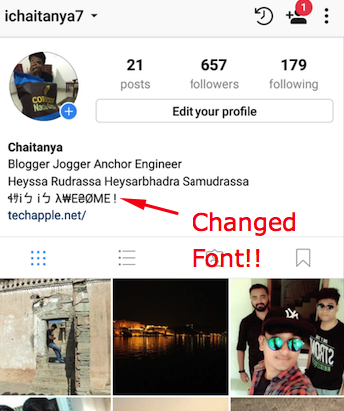





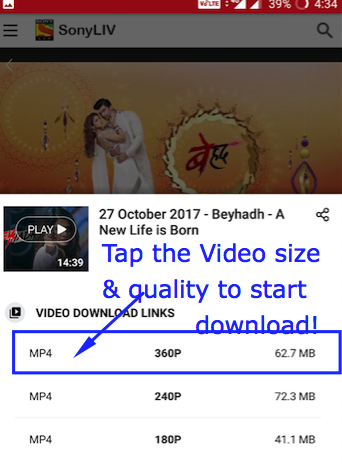






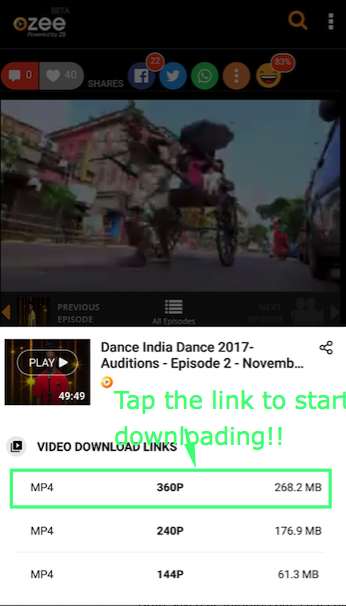




![Download Videoder App for Android [ Latest Apk v14.0 Free Download ] 2019](https://techapple.net/wp-content/uploads/2017/11/QkhOFDbsRu6w72_0vZt0zw.png)



![How to Do Reverse Image Search from your Mobile [ Android & iPhone ] | Perform Google Photo Upload Search Solution](https://techapple.net/wp-content/uploads/2017/11/DXJMebZpQlGnqtFuHVO2pg.png)



