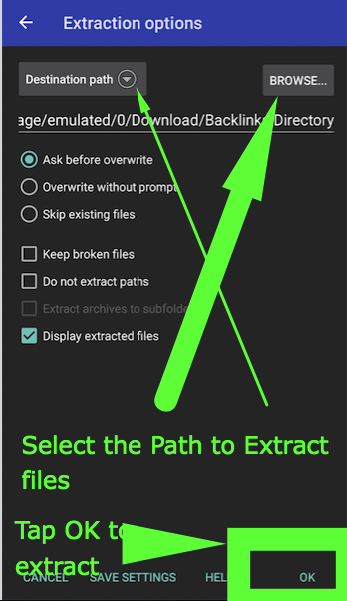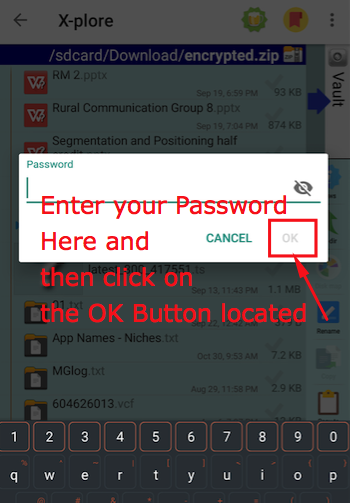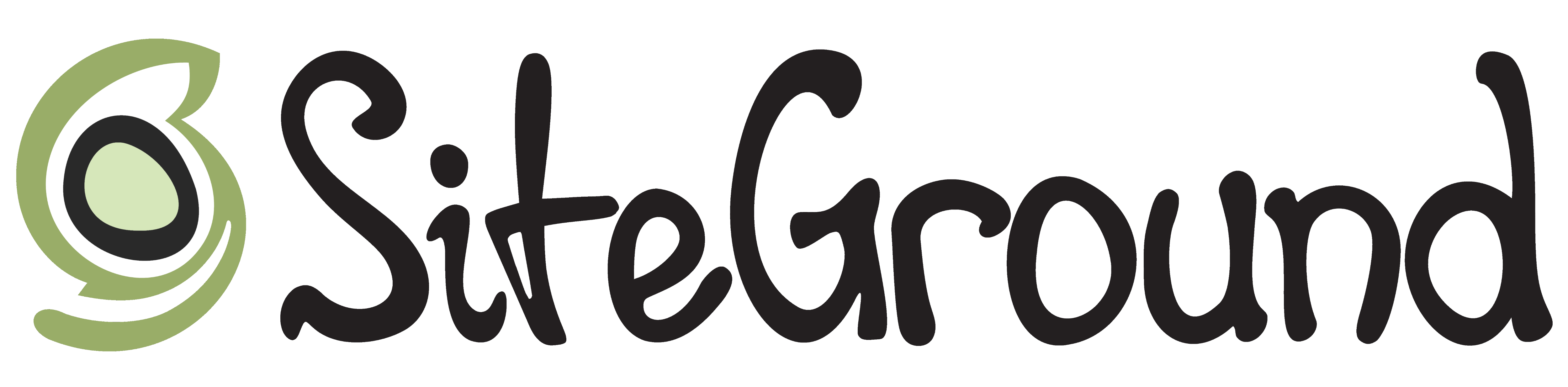What if you could get Instant Rs.500 just to download and app and create a profile ? . The Piggy App does exactly that, It provides you Instant Free Rs.500 on Downloading & Registering on the Mutual Fund app. Also it gives you a chance to redeem your money within 24 hours. Here’s a complete tutorial on How you can earn the Rs.500 on sign-up, Redeem it and even a trick to earn unlimited money!
Tutorial To get Free Instant Rs.500 from Piggy Mutual Fund App –
- First of all , you need to Download & Install the Piggy App from the Link given below to activate the offer! –
Click here to Download Piggy Mutual Fund App from Google Play Store - Piggy is a Direct Mutual Fund Investing app where you can invest in Direct Mutual Funds free for lifetime! . Besides these, you can invest in ELSS (Tax Saving Funds) funds too.
- The Free Rs.500 is given to you for FREE, and you can redeem it instantly after verification . To claim your Rs.500 , Tap on “Get Started” as shown in the image below –
- Now , on the next screen – You will see your “Welcome Gift” of Rs.500 which can be used to invest in any Mutual fund. Here select the fund of your choice or follow their recommendation . The Welcome Gift is only available if you download it from our link –
Click here to Download Piggy Mutual Fund App from Google Play Store & get Rs.500
Free Rs.500 Welcome Gift (Redeemable) We are anyways going to redeem it after the profile is verified 😛
- Now, in the next screen use “Pay by Piggy Credits” option. That’s it! You have received your free Rs.500 worth Mutual fund, now simply Complete your profile to redeem your Mutual fund money 🙂
- You can now redeem it after the profile is complete, or you can even let it remain as it is to gain free experience of How Investing works!
- If you’re already investing in Mutual funds, we recommend you to use Piggy in future, as it will earn you extra 1% returns, as their is no commission involved as is the case with offline investments.
- Also, Piggy app has “Smart Save” where you earn interest of 7% which is double as compared to bank account. The Money depositied in smart save can be withdrawn 24 x 7 (including on holidays) , in 5 minutes. Thus, you earn double on money putting it over here instead of bank accounts.
- You can even check our comparison of the Best Direct Mutual Fund Investment Apps in India for more such apps.
UPDATE! – You can increase your effective salary , just by using a better Salary account. Besides, giving you more offers, cashback, a better salary account can help your money grow by less bank charges and better interest rates – Read on How you can increase your salary by just opening an account!
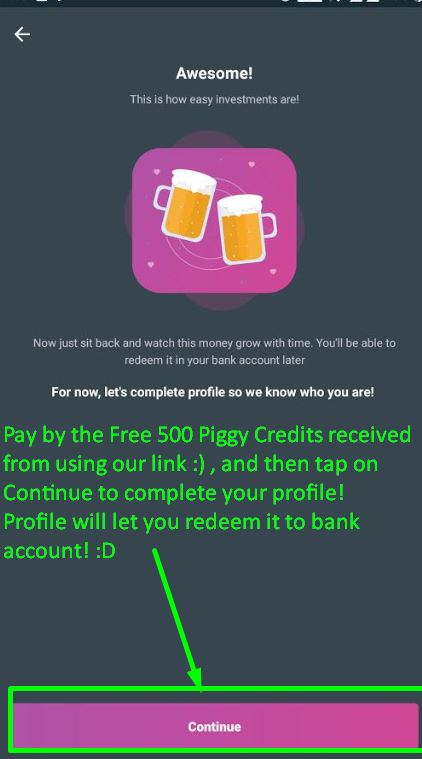


![How to Install and Run Chrome Apps & Extensions on Android [Full Tutorial]](https://techapple.net/wp-content/uploads/2018/05/img3.png)







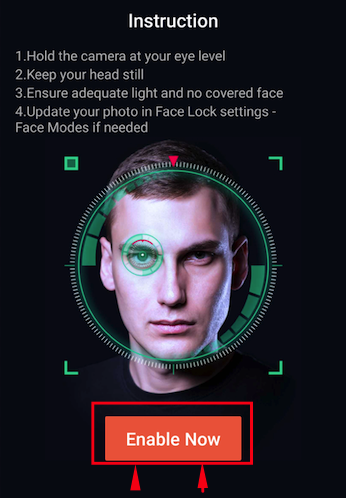









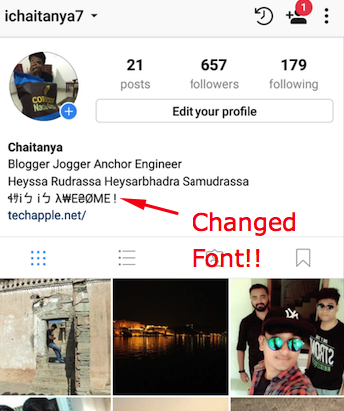





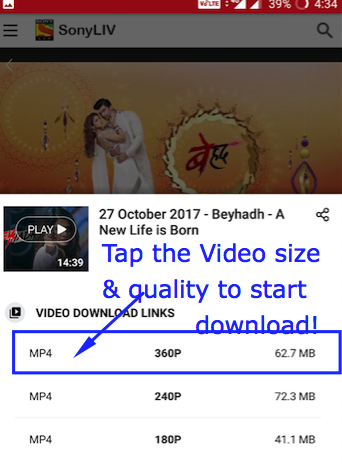






![How to Do Reverse Image Search from your Mobile [ Android & iPhone ] | Perform Google Photo Upload Search Solution](https://techapple.net/wp-content/uploads/2017/11/DXJMebZpQlGnqtFuHVO2pg.png)