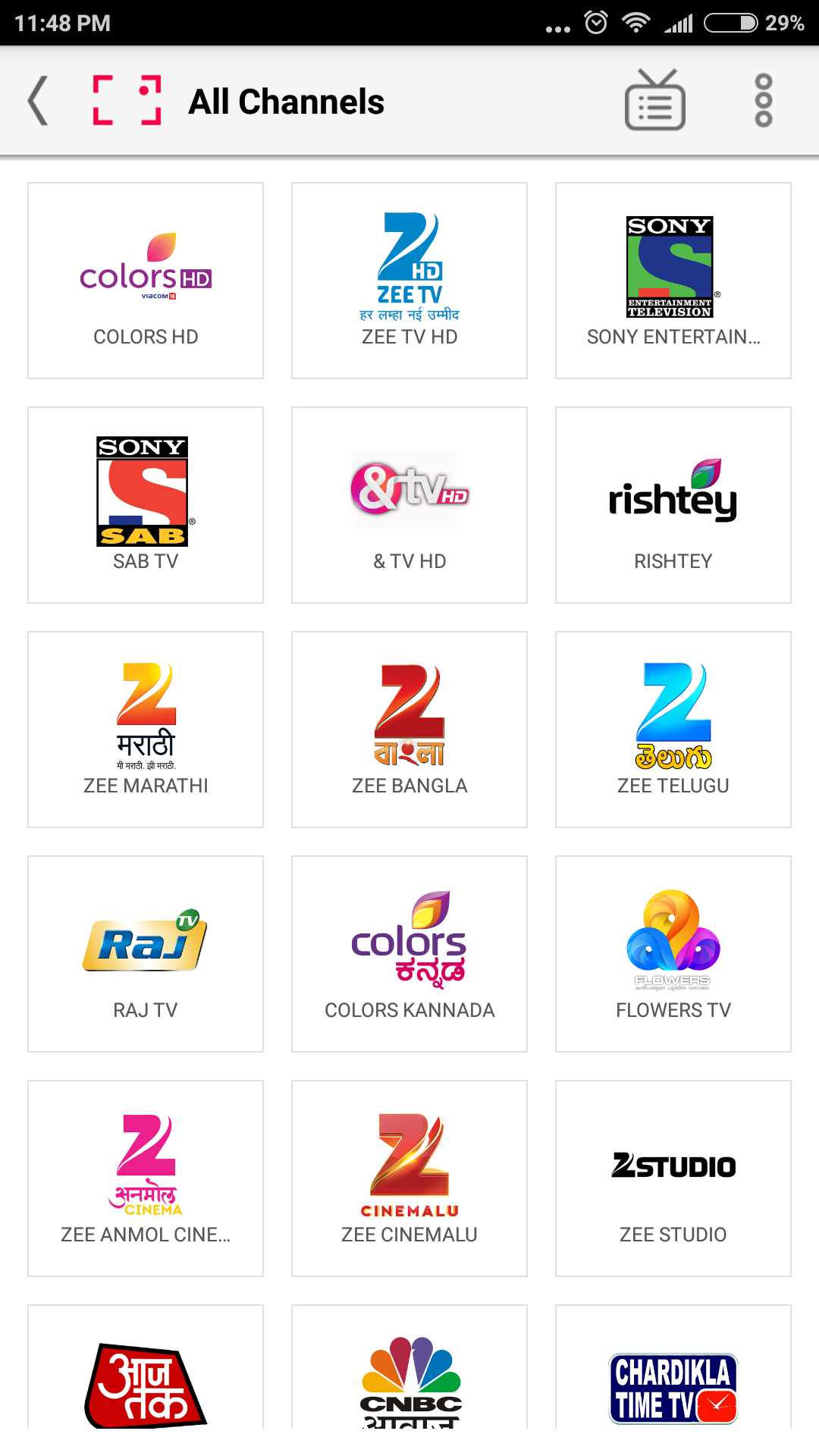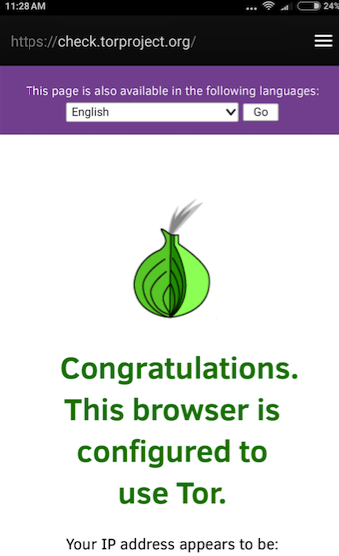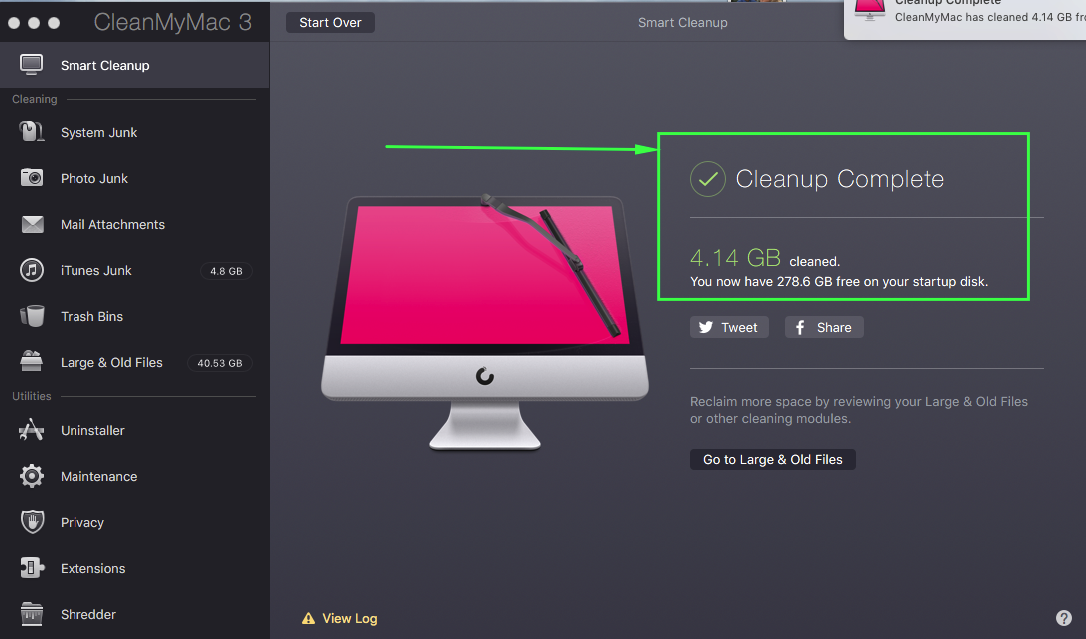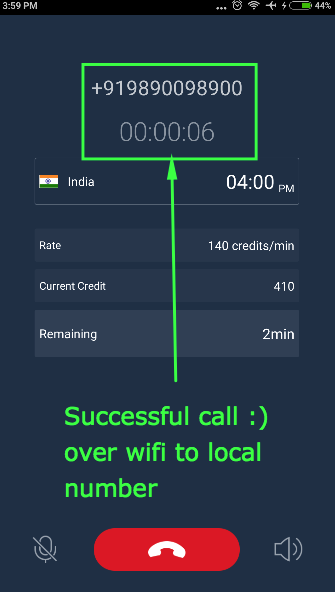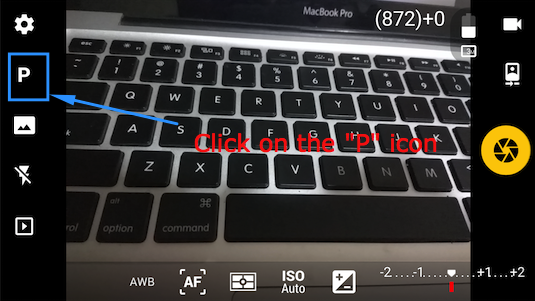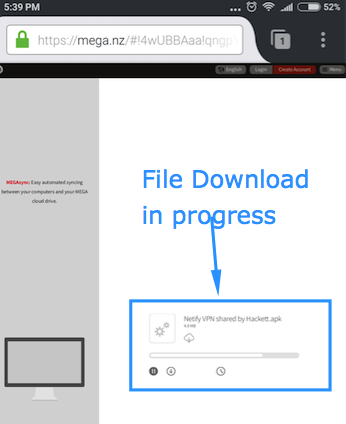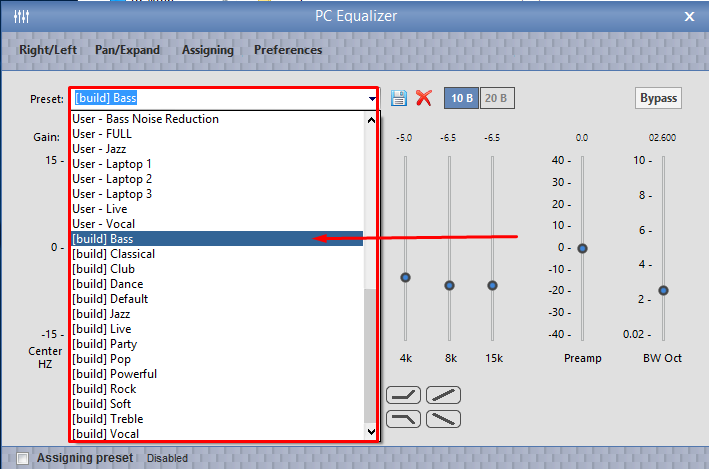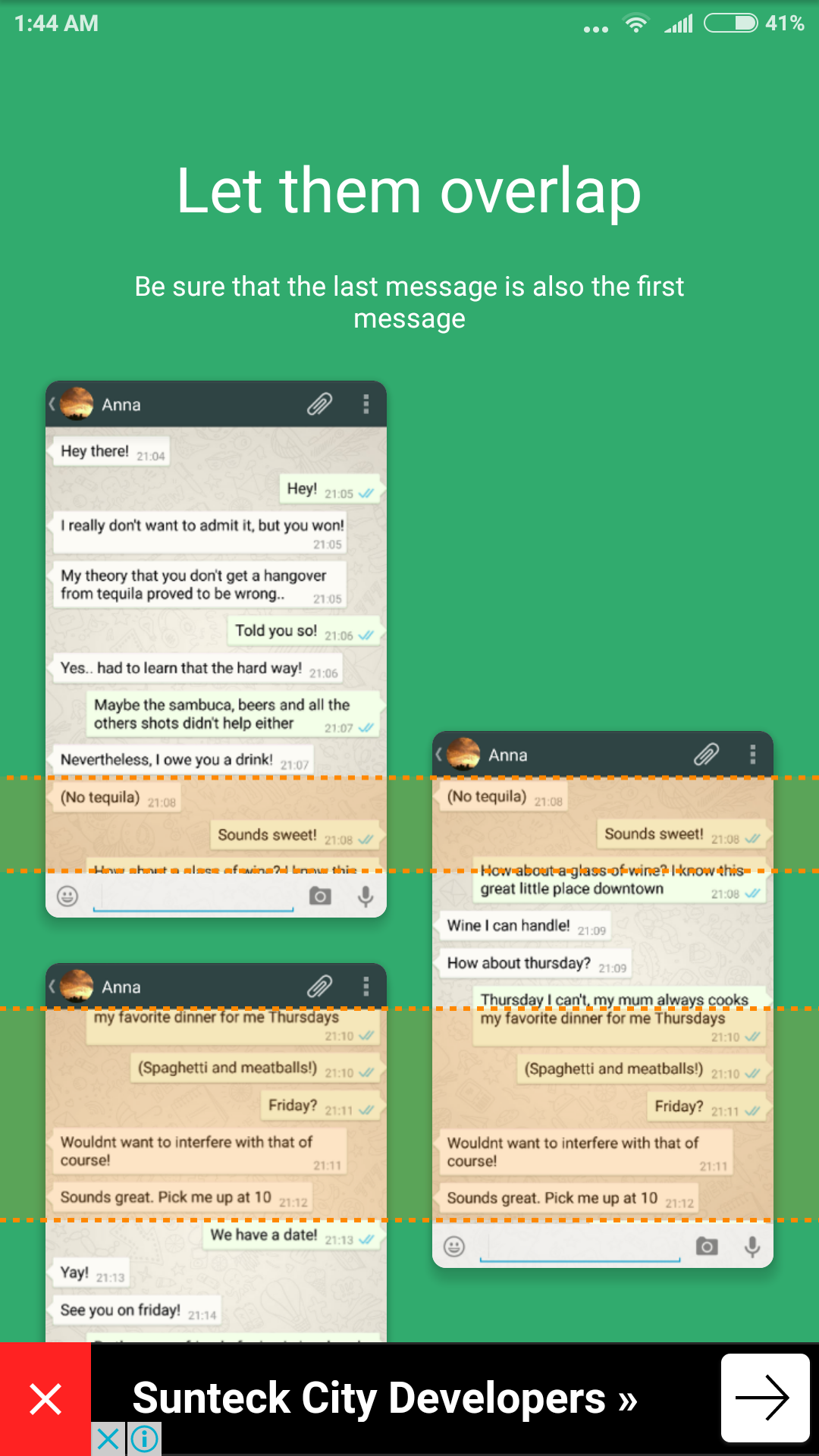With the advent of 3G, 4G High-Speed data services the video consumption & demand for live tv channels streaming is high. Also with services such as Jio Play or Jio TV coming up, many other such free services have also come up. The following Live TV apps not only provide online live tv channels streaming, but they also provide previous days catch-ups. So, if incase you missed any episode, you need not worry again. So here are the Top 7 Free Indian Live TV Apps for Android to watch live HD TV Channels online –
App # 1 – Ditto TV

Ditto TV is owned by ZEE Entertainment, which is the reason it has the most number of channels and is a good alternative to Jio TV to watch Indian tv channels live .
Ditto TV provides live tv channel streaming for all major channels such as Colors HD, Sony , SAB , & (and tv), Zee TV + streaming guides too so that you can easily check which channel is trending and tune in to the currently trending program.
Note – Ditto TV doesn’t has any Star network – hindi channels as their rights are solely held by Hotstar.
Besides, these Ditto TV also provides catch-up of your favorite shows of upto 7 previous days, so incase if you even miss an episode or two you can directly stream the Episode via Ditto TV app.
Whatsmore? Ditto TV is free to use for Airtel Subscribers and is bundled with My Airtel app, while all other subscribers too can watch non-HD channels for Free!
Ditto TV worked really well for us without buffering even on our slow Wifi connection.
Click here to download Ditto TV for Android from Google Play Store.
App # 2 – Jio TV

Jio TV is perhaps the most youngest & dynamic entry in this list. If it wasn’t just restricted to Jio users then probably it would have been on the first place!. Jio TV works on Jio 4g and provides live TV channel streaming of over 300+ Indian TV channels.
The app not only includes live streaming of number of channels but it even includes an unlimited catch-up of channels unlike the 7 day limit in Ditto TV. Thus, its practically a library of a complete streamable tv serial season right in your pocket.
Jio TV provides live tv channel streaming & catch-up even for local language channels, however the recorded catch-ups aren’t available for Movie Channels & Sports channels.
Also , Like Ditto – Jio TV does not stream any Star Network – Hindi Channels : Star Plus HD, Life Ok , Star Sports 1 , 2, 3 as it doesn’t hold rights for them which are solely held by HotStar
But, Jio TV won’t let you get bored even an inch considering the vast number of channels it has –
Click here to Download Jio TV app from Google Play Store
App # 3 – HotStar

There is No Alternative to Hotstar when it comes to Streaming Star network channels on Android. Indian TV Channels such as Star Plus HD, Star Sports 1, 2, 3 or Life OK etc are owned by Star India .
No App except HotStar provides either free or recorded streaming of the above Star India channels – Star Plus , Life OK etc.
Thus, in-order to watch Star India channels or to watch live Sports match streaming from Star Sports Premium – HotStar is the only alternative.
HotStar is free to use, with a delay of one day to watch tv serials and a delay of 5 mins in case of live sports streaming. The premium version of Hotstar is free of all such limits.
Thus, this makes it really unique and helps HotStar occupy the third position.
Click here to Download Hotstar app from Google Play Store
App # 4 – Yupp TV

Yupp TV gives a neck-to-neck competiton to Ditto TV & Jio TV when it comes to offering Live tv streaming and catch-up services.
Like Ditto TV & Jio TV Yupp TV gives online live tv channel streaming of over 200+ channels, and provides catch-up or recorded tv shows of previous episodes.
The only reason we kept it at the 4th position is due to the lesser number of free channels as compared to the first 2.
Besides, these Yupp TV does a fine job indeed of streaming live channels and providing streaming of recorded catch up of previous episodes on your Android.
Tip – If you download Yupp TV via our download link – You Get Free Rs.50 Bonus & a Free 14-day Subscription !
Click here to Download Yupp TV app for Android from Google Play Store.
App # 5 – Ozee

Ozee is yet another online live tv channel streaming app made by Zee Entertainment Ltd. Though Ozee & Ditto TV both are owned by Zee – OZee only concentrated on “Zee Channels group – Zee Tv, & TV (and tv) ,Ten Sports , Ten HD etc” while Ditto TV is an omni-channel one.
Ozee does a great job in providing live streaming of channels such as Ten HD , Ten Sports which are a bit rare on other apps.
Besides, these Ozee even provides live & recorded tv shows of Zee TV HD , Zee Regional channels .
It even provides the Streaming of Movies & Music Owned by Zee Entertainment and thus is a good companion .
Click here to Download OZee TV app for Android from Google Play Store.
App # 6 – SonyLiv

SonyLiv is typically concentrated on providing streaming of Sony Entertainment Television Ltd or (SET) Contents .
However, the number of contents which can be seen live for free on Sony Liv is very limited (Sony Wah & Sony Mix only) , however a paid subsciption opens all Sony channels.
The Best part of SonyLiv is that it provides all recorded catch-ups of its hosted shows & events – Thus, you can watch all Episodes of The Kapil Sharma Show from start or the latest La Liga match you missed from the catch-up.
Thus, this makes it a better deal than Voot but the absence of live sports push it on a lower position than Hotstar or Ozee.
Click here to Download Sony Liv app from Google Play Store.
App # 7 – Voot by Colors

Voot at the time of writing this article seems to be in a beta stage. It tries to do a lot of things but lacks a bit in the power of content.
Voot provide Catch up of all shows of Colors TV (Big Boss etc), provides live streaming of Big Boss on Android, but the app is only limited to content sponsored by colors.
The app also has many number of movies, English shows and Cartoon (Anime’s) for kids available for live streaming but the content being in English, doesn’t attract a majority of the common Indian TV using Crowd.
However, the Buffer free streaming of Voot Videos once loaded even on 2G connections, and the number of app updates hold a good promise.
Click here to Download Voot App from Google Play Store.
So, these are the Best or Top 7 Free Indian live tv apps to watch live tv channels on Android phones. If incase if you think we missed out on any app or have any doubts or queries regarding any of the app mentioned above Please feel free to comment.