AirPlay allows streaming of your Mac OS device’s screen directly to an Apple TV. But sometimes we may want to mirror our Mac OS Screen to another Mac or a Windows computer or a Laptop. So, here’s a small tutorial on How to AirPlay or Mirror your screen from Mac to Mac or a Windows PC / Laptop.
Tutorial to Mirror Display from Mac to Mac OS Device –
Pre-Requisites –
- Our AirPlay sender/transmitter must be a Mac Device.
- AirPlay receiver device could be a Mac one or a Windows one.
- AirPlay receiver display should have an AirPlay receiver software installed , which are mostly the same ones as linked below –
Click here to View the Top 3 AirPlay receivers for Mac OS .
Click here to View the Top 3 AirPlay receivers for Windows 10 , 8 ,7. - Both are our AirPlay sender & transmitter must be connected on the same WiFi network (Same router) , you can even use your Windows device as hotspot and get your Mac Device connected to it.

Method to Start AirPlay or Mirror Mac display to Mac/Windows –
- First of all on your sender machine, launch the AirPlay receiver app. (In our example we will use LonelyScreen app).
- Now on your Mac OS topbar, lookout for the AirPlay icon as shown in the alongside image.
- Now inside the drop-down menu, select “LonelyScreen”.
- That’s it your Apple Mac’s screen will now be mirrored onto your Windows or another Mac System running Lonely Screen as shown in the image below –

AirPlay Mac Mirror on Windows - Note – We used LonelyScreen as our AirPlay receiver to convert our Windows or Mac OS into Apple TV compatible Receiver, you can even use 5kPlayer or any other AirPlay receiver for the same purpose. –
- Click here for complete tutorial to Mirror your Mac Screen using 5KPlayer
Enjoy AirPlay streaming your Presentations, Movies & Music Videos from your Mac!
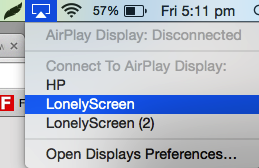
Leave a Reply