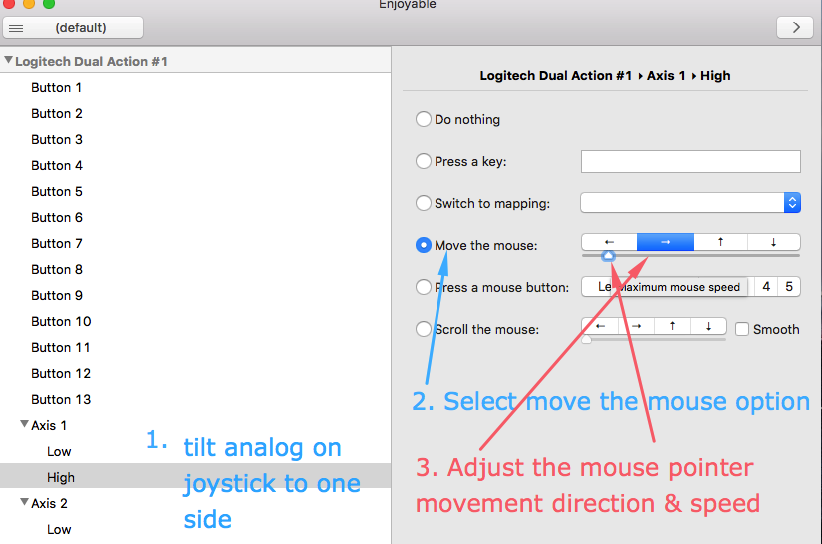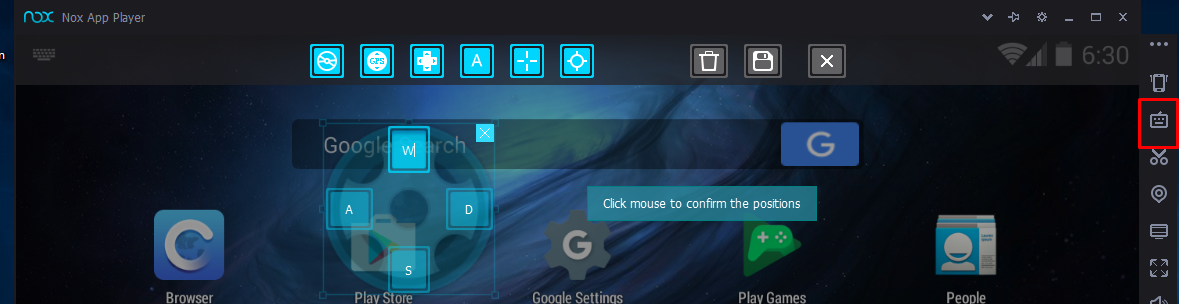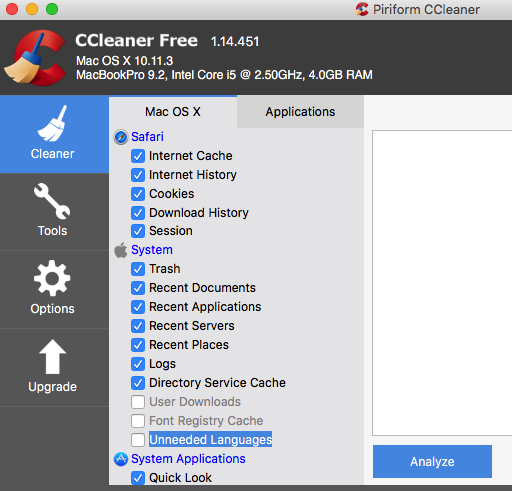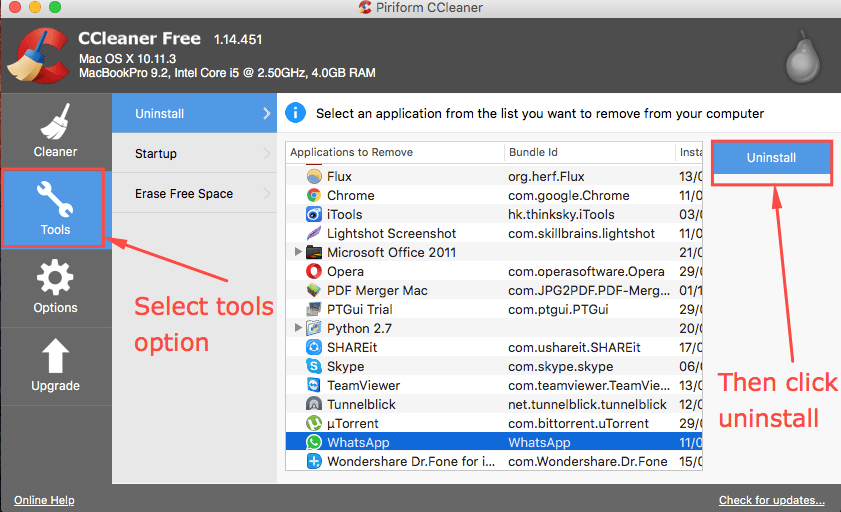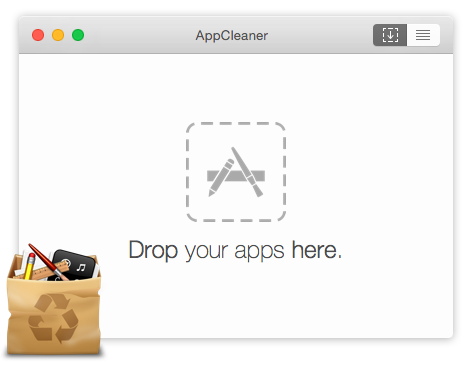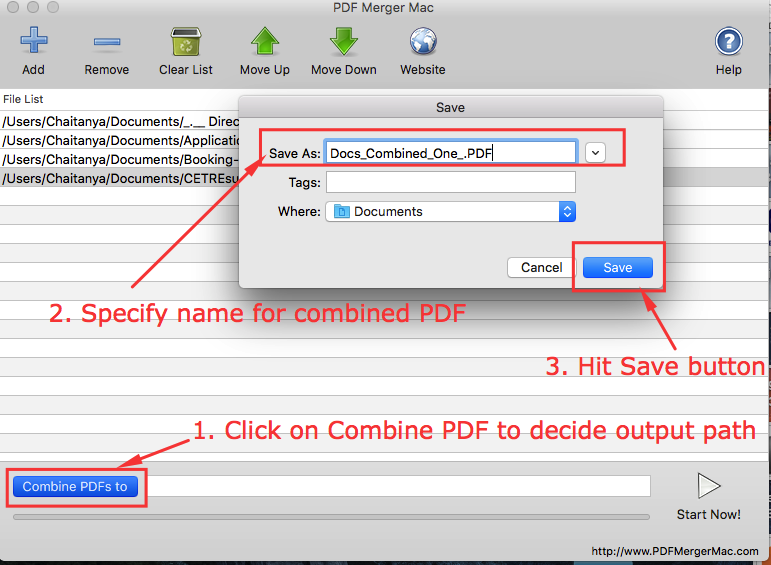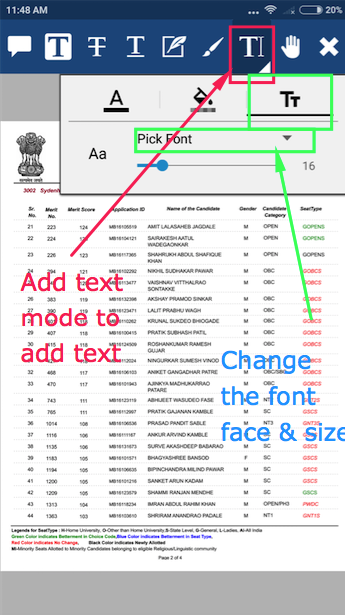The demonetisation of old currency notes of Rs.500 & Rs.1000 along with the discounts offered by Government of India on digital transactions, has increased the use of mobile wallets in India to pay for various online & offline transactions. But many mobile wallets though allow payments via them do not allow bank account money transfer, thus making the money as good as spent money. So, keeping in mind that the incoming money in Wallet can be used to invest & save too, We bring you the Top 7 Best Mobile Wallets in India to get Best Discounts with bank account transfer facility.
Top 7 Best Mobile Payment Wallets in India with Best Deals & Cashback offers [Bank account transfer available]
Wallet # 1 – Paytm

Paytm is perhaps the first company when it comes to mobile wallets in India, as it was the first brand to launch mobile wallets in the country.
Paytm like all mobile wallets has a monthly usage limit of upto Rs.20000 in case of non-KYC verified wallets (normal wallets) , while in case of KYC accounts it has upto Rs.1 lakh limit.
Since, Paytm also has immediate bank account money transfer via IMPS, and that too without any charges couple that along with the large number of merchants using Paytm its surely a mobile wallet to use.
Click here to Start using Paytm Mobile wallet.
Wallet # 2 – MobiKwik

MobiKwik too like Paytm is a good mobile wallet to use, and is widely used across all merchants online as well as offline even IRCTC supports Mobikwik payments for Tatkal bookings!
Like Paytm MobiKwik lets you instantly transfer your wallet balance into your own bank account without any delay by using IMPS transfer and also without any service charges too.
Mobikwik also has more offers than Paytm due to the fact it wants to increase its user base, however the Rs.20000 maximum transaction limit applies to Mobikwik as well.
Click here to Start using Mobikwik Mobile Wallet
Wallet # 3 – FreeCharge

FreeCharge is a mobile wallet which is owned & operated by Snapdeal, in addition to using freecharge to pay online on snapdeal and other online merchants, FreeCharge is also accepted on a variety of offline merchants too like Paytm.
Besides, this FreeCharge also has lots of offers running in for recharges & bill payments too.
In addition to providing FreeCharge wallet to perform transactions where FreeCharge is accepted, it even provides you a free virtual debit card! thus, enabling you to pay literally on any website where card payment is accepted.
This, makes FreeCharge a truely universal mobile wallet along with the fact that you can even transfer your freecharge money to your bank account without any charges! , once it has been there in FreeCharge account for 7 days.
Click here to start using FreeCharge!
Wallet # 4 – Udio

Udio is the surprise entry in this list of old mobile wallet brands of India. Though, being a new entrant Udio is not at all less on features.
You can use your Udio wallet to add or send or request money from your friends, split bills, perform online transactions etc.
Also, like freecharge, Udio too provides you with a virtual card powered by RBL Bank , which can be used to shop at any online merchants, earning you Udio points which can be redeemed later.
Udio wallet Balance too can be transferred to your bank account by NEFT with the following constraints :
For non-KYC (non-verified customers) limit is : Rs. 2500 per month for free (above than that its 2.95% of the amount) .
For KYC or Udio verified customers its totally free of cost! with monthly limit of Rs.20000 (Udio limit)
Click here to Start using Udio!
Wallet # 5 – Citrus Wallet [PayU]

Citrus wallet recently got acquired by PayU, and is a decent one used by Faasos and many other online merchants.
Citrus wallet is secure wallet, which has a monthly wallet addition limit of Rs.20,000 and no more than Rs.3000 can be transferred to your bank account.
But the good thing is that it doesn’t has any bank account withdrawal charges whatsoever.
Click here to sign-up for Citrus Wallet
Wallet # 6 – Oxigen Wallet

Oxigen wallet is again one of the oldest mobile wallet present in India like Paytm, and is easy to use & accepted at number of offline & online merchants.
Like Freecharge, Oxigen wallet too gives you a Prepaid VISA Card which can be used to perform transactions on any online merchant , making it a universal mobile wallet.
The Oxigen Wallet balance amount, can also be withdrawn to the bank at the rate of 1.95% of the amount to be transferred.
Click here to start using Oxigen Wallet
Wallet # 7 – Jio Money

Jio Money surpasses other telecom providers operated entities such as Airtel Money, Vodafone m-pesa , Idea money etc due to the lesser amount charged by it to transfer money to bank.
We got rate of service charges upto Rs.20 for transferring Rs.100 in case of Airtel Money , comparatively Jio was better Rs.5 to transfer Rs.100 to bank account. But nevertheless its high as compared to other pure mobile wallets & hence makes this list at last position.
Besides paying for your Jio Recharge , Jio Money can also be used offline to pay at various Reliance digital, Reliance xpress, Retail & footprint stores to obtain exclusive offers & discounts.
Note- You don’t need a Jio Sim to start using Jio Money, any non-Jio user too can avail Jio Money services!
Click here to Start using Jio Money !
So, theses are currently the Best Top 7 Mobile wallets which can be used for online as well as offline transactions and gain exclusive discounts, offers & deals as well allow bank account withdrawal of money. Incase if you have any problems in using any of the wallets mentioned above or know any other good alternative feel free to let us know in comments!

![How to Change or Remove Startup App Programs in Mac OS X [Remove Items from Startup]](https://techapple.net/wp-content/uploads/2016/12/4e079d9fb8cb4cab9ca2e599f5883728.png)