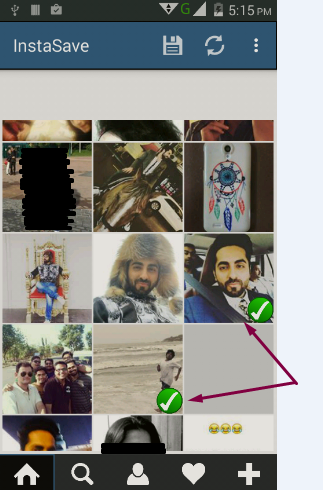Considering the rapid rise in number of Chromebook users & Chrome OS plus the load that uTorrent puts on Windows System & the crapware bundled with it, lead us to think on How to Download Torrents in Google Chrome Browser and we got 3 Solutions in Total for the Same. These 3 Solutions will work on Chromebooks & Google Chrome OS too as we are using chrome’s default extensions for downloading torrent thus are recommended torrent client for Chrome OS-
Solution # 1 – Using JSTorrent Client Extension for Google Chrome OS

JSTorrent is a torrent client for Google Chrome written purely in JavaScript, Its Speedy, easier to use and works with Magnet Links too! . Though JSTorrent is a paid app on the Google Chrome Store, you can use the Lite Version which is available for Free . Also, If you want to get the Full-feature JSTorrent Version for Free you can get its code from github and directly load as Unpacked app . We have compiled a tutorial which will explain you on loading the github code –
Click here to know about How to Load JSTorrent Chrome Extension for Free using Github Or else you can Download the Free Lite Version from this link – Click here to Download JSTorrent Lite from Google Chrome Store.
How to download Torrents Using JSTorrent on Google Chrome Browser –
- First of all Download & launch the JSTorrent App on your device.
- Once you have launched the app , We first need to Specify the “Downloads location” where the file is to be saved / Downloaded. Click on “Options” as highlighted in the below image –

JSTorrent Options Now, Choose the Download location by clicking on the “Choose” button in the pop-up (Specify the location for your torrent downloads) Click here for a sample image .
- Once, you’ve specified the location, you need to add the torrent to the client, You can add a torrent by either Copy-Pasting the Magnet URl of the torrent, or directly link of the .torrent file (You can also add your local .torrent file by keeping the option Blank and clicking on the “Add” button . As shown in the image below –
 If you have pasted the Magnet URL or the link , Click on “Add” to add it to the list, Once your torrent is successfully added it will be added to your list!
If you have pasted the Magnet URL or the link , Click on “Add” to add it to the list, Once your torrent is successfully added it will be added to your list! - That’s it! You can also use the Start / Stop or Remove buttons to perform the corresponding actions .
Solution # 2 – Using Bitford Torrent Client for Google Chrome OS

Bitford is an alternative to JSTorrent client for Chrome OS which is free! . Though, Bitform lacks functionalities in comparison to JSTorrent, but nevertheless it gets the Job of Torrent download done , Besides that Bitford also lets you Play / Stream torrent data so that you can watch videos even while they’re being downloaded at the background.
Click here to Download Bitford for Chrome from Google Chrome Store
To Download torrents using Bitform first download the .torrent locally and then launch the Bitform App , Now Click on “Load File” option as shown below –

Now, select the local .torrent file which you downloaded and it will start downloading the contents! . Its that easy.
Solution # 3 – Using Torrent Leech Sites
This Method is different from the methods we discussed above. Unlike the previous two methods we don’t need to continuously power-up our PC nor download any extension or app for Downloading torrents . We just need to leech torrents online on Torrent Leech Sites and then we can directly download them via simple http connection .
Click here for Tutorial on How to Use Torrent Leech sites to download Torrents.
So, These are the 3 methods which can be used to download Torrents on Chromebooks/ Chrome OS . Infact After using JSTorrent you might use it on Windows , Linux and Mac OS too! . Feel free to comment if you face any issues 🙂
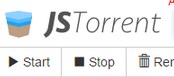
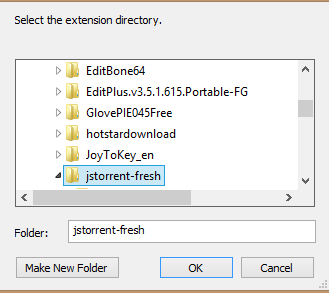
 .
.










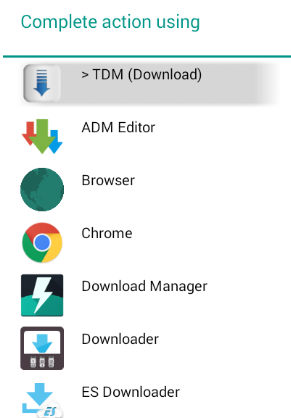
 Note – Back in Old Symbian days we used to use UC Browser for downloading, but considering the fact that Android devices are much more complex and vulnerable & amidst reports saying UC Browser was leaking user data to Chinese servers, we skipped it and focussed only on “Pure” Download Managers and work easily with any other browsers such as Google Chrome, Firefox for Android etc. To download using these Download Managers simply use Web browsers for surfing and open the Download links in any one of the following as shown in the image alongside –
Note – Back in Old Symbian days we used to use UC Browser for downloading, but considering the fact that Android devices are much more complex and vulnerable & amidst reports saying UC Browser was leaking user data to Chinese servers, we skipped it and focussed only on “Pure” Download Managers and work easily with any other browsers such as Google Chrome, Firefox for Android etc. To download using these Download Managers simply use Web browsers for surfing and open the Download links in any one of the following as shown in the image alongside –




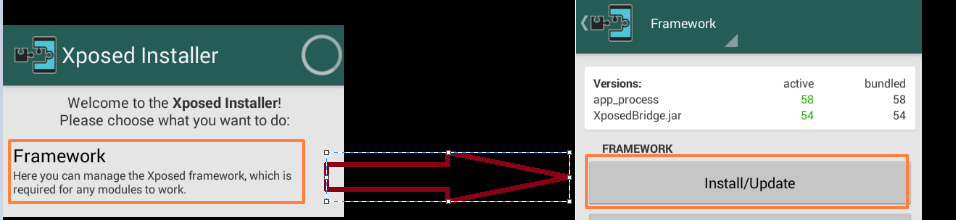





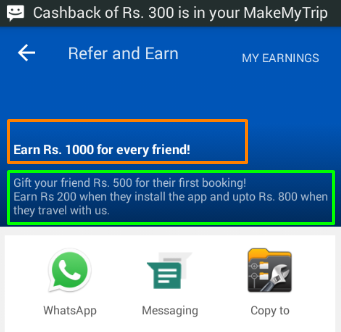
 First of all You need to download the MakeMyTrip app from the following link (uninstall the app if its already installed)-
First of all You need to download the MakeMyTrip app from the following link (uninstall the app if its already installed)-