We had earlier covered a tutorial for Xender app (iOS) which is probably the most easiest & efficient way to import music from other device (Android) to your iPhone / iOS device. A lot of users were really happy with the results of the app, but some also requested that the songs/music to be imported into the default music player from Xender. Though, not easy but it isn’t impossible either so here’s a tutorial to import songs & music from Xender , ShareIt app to the default Music Player library on your iPhone / iOS device.
Tutorial- How to import music songs/music from Xender to Music Library
Pre-requisites :
- We will need two different iOS file explorers to transfer files – iBrowse (to extract/export music from iPhone’s or iOS device’s apps document folder) & iTools (to import the music back into the music library of iPhone/iPad) , however you can skip iTools if you plan to import it using iTunes.
- Both the above file explorers are available for Windows as well as Mac OS, you can download them from below links or you can read our iOS / iPhone explorers article to download and understand their usage as well.
-
- Click here to download iBrowse for Windows (Install iTunes first then only install iBrowse). (Size – 7 MB only)
- Click here to download iBrowse for Mac OS
- Click here to download iTools for Windows 7/8/8.1/10.
Click here to download iTools for Mac OS.
Tutorial Part 1 – Exporting the music from app’s document folder to storage
- First of all, connect your iOS device/ iPhone to your computer / Mac.
- Now open iBrowse app, now browse through to the app’s document folder as shown below –
- Navigate to the apps folder in iBrowse as shown below , and open it –

iBrowse app’s folder - Here scroll down to the app’s folder, as we need to copy music from Xender in our case we navigate to the Xender folder in apps & open it –

Navigate and open Xender Folder - Once you open the Xender folder, please browse to the “Documents” folder which is present inside the Xender folder (Navigate and open the Documents sub-directory inside Xender).
- Now check for the music/song inside either the”Inbox” or “Other” sub-directories which are present inside the Xender app as shown below –
-

Inbox directory inside Xender documents directory

- In our case the music file was present inside the “other” folder.
- Now, Select the music files you want to export and now right-click on them and select the “Export to folder” option as shown below- . (Select a temporary folder on your hard disk where you will be storing music files, later on we will be importing the files in iPhone’s music library.)

Export to folder option – iBrowse
Tutorial Part 2 – Importing the exported music from Part 1 into Music Library
- You can directly import the exported music via iTunes onto your Music Library or –
- You can open iTools app after connecting your iPhone / iOS device, then navigate to the “media” option selected by maroon color in the figure below –

iTools method to import music into music library - Now, click on the “import” option highlighted by the green color in above figure, herein select the music files/folder to which we exported our music files in Part 1 of this tutorial and click on “Import”.
- That’s it! You have now successfully imported music from Xender to Music Player library on your iPhone / iPad & iPod :).
Well, the tutorial is a lengthy one, but this is probably the only way you can do the import without jailbreaking your device, if you encounter any problems while following the tutorial feel free to comment .
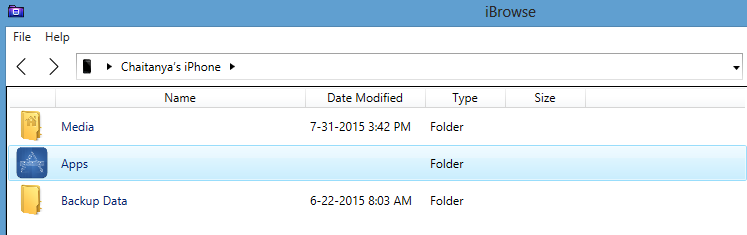
Leave a Reply