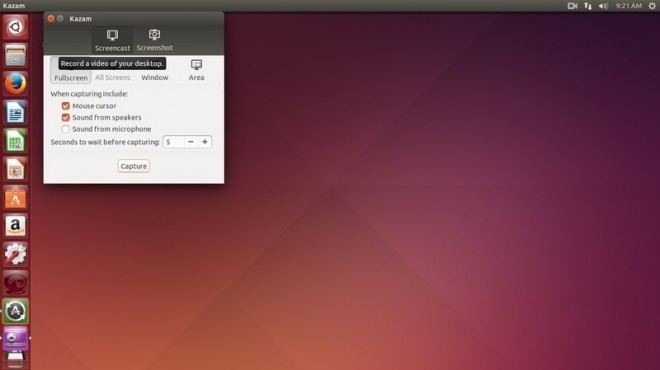In our previous post, we had discussed about the Best 5 Android emulators for Linux . Many asked us for installation instructions for installing Genymotion on Linux, so we have come up with this tutorial to install Genymotion – the present-best Android emulator for Linux. I have tried and tested this tuorial for Ubuntu and LinuxMint but it should work for all Linux distributions
Tutorial for Installation/Setup of Genymotion on Linux –
- Genymotion requires VirtualBox to be installed on your Linux System for it to run , To learn/install VirtualBox on your machine, you can read the post about it present here . Procedure to Install VirtualBox on Linux .
- Now, for Deploying Android Machines on Genymotion we need an account on genymotion cloud, which can be freely obtained by signing up at this Genymotion Cloud Sign-up URL.
- Now , first we have to download Genymotion , After Signing up, please logon to the Genymotion site and Download the Genymotion machine renderer from here , depending upon the Linux distro and build you are using [32 or64 bit].
- Now go to the Terminal on your Linux by menu or by typing “Ctrl+Alt+T”.
- Now in the Terminal , Navigate to the Directory where the downloaded Genymotion image is present [Let’s consider the image downloaded is present in the Downloads folder] , Now type these commands in the terminal.
-
cd ~/Downloads/
chmod +x genymotion-2.1.0_x64.bin
./genymotion-2.1.0_x64.bin
- Now, Genymotion will be installed as shown in the figure below

- Now , run Genymotion from the VirtualBox or from the Menu. Alternatively, you can run it from the terminal by executing
/home/handbook/Downloads/genymotion/genymotion
- Now Genymotion pops up, there login with the Genymotion account we registered earlier,and click on Create New Virtual Device or the “Add” button.
- You will see various Android Images listed as follows , select the one you want to emulateand click Next

- The Android image , will now be downloaded to the machine and saved for future use, after its downloaded , Just select the Android image which is present on your system and click the “Play” button.

- Your desired Android Image will be implemented , Now you can Play Games, Install Whatsapp etc and do anything with your Own Linux Device right on your PC :).
I hope , the tutorial was clean and clear, however if you face any issues/encounter any problems, Please do comment we would be glad to help :).
![Tutorial – Install/Setup Genymotion Android Emulator on Linux [Ubuntu/LinuxMint/Fedora/ArchLinux]](https://techapple.net/wp-content/uploads/2014/05/Screenshot-from-2013-07-21-21-38-45.png)