My obsession with WhatsApp simply never seems to end, After writing about WhatsApple – WhatsApp client for PC , and 5 WhatsApp protocol supported apps for Firefox OS Phones , i looked around for even more Simpler and unique solutions and came across – Yosapp! and I simply loved this concept ! Its unique and pretty much what i am looking for! – WhatsApp Web UI! (Use Whatsapp through Website) . Yosapp enables a user to use WhatsApp Protocol directly through the Browser 🙂 , it means that, to access WhatsApp through Yosapp there’s no need to download any WhatsApp App/Client whatsoever! All you need to do is Register your account and mobile number on Yosapp site and you’re ready to use it! (You can use WhatsApp on Opera Mini and UC Browser(Ucweb) too! 😛 )
UPDATE – Yosapp is now DEAD 🙁 , but WhatsApp has now launched its official WhatsApp Web Client – Read about it here.
Features of Yosapp!
- WhatsApp Web UI (No need to Download Any WhatsApp Client!).
- You can Access your WhatsApp account and use it for chatting from literally anywhere, e.g Net cafes,Web-browsers,Mobile browsers etc.
- You can use it to access Whatsapp for Accessing on Public Computers such as school and college labs 😛
- Easy Contacts Management – once you add your contacts in the Yosapp site, you can chat with them directly! So, in case you change your mobile Phone or lose your contacts, you have an all-time backup of the contacts.
- Works on all browsers and accessible from anywhere , its pretty much like GMail, you sign in to your WhatsApp account, check and reply to the chats sent when you were offline, as well as Chat with the friends who are online too :).
- Attachments sent by users to you can also be viewed and forwarded .
- OS Independent : As its web-based you can practically use it on any Web-browser IE/Chrome/Firefox/Safari/Opera Mini/UCBrowser and any OS you want Windows/Linux/Android/Mac/Firefox OS/tizen etc and the list goes on and on…
- Supports Desktop Notifications too 🙂 , if supported by the Browser e.g Chrome.
UPDATE – Yosapp is now DEAD 🙁 , but WhatsApp has now launched its official WhatsApp Web Client – Read about it here.
Configuring and using Yosapp too is very easy , simply perform the following steps to Configure and use Yosapp!
- Visit the Yosapp site by Clicking here.
- Click on the Sign-Up account icon in the Right hand side top corner as shown in below image –

- Now you will be shown a Sign-Up Form as shown below – , Please fill in the 10-digit mobile Number and other details and Click on the “Sign-Up” button.

- Now , login to your registered account by clicking the “Y” icon , shown at the centre of screen, on left hand-side of Sign-Up form , and click on “Login” button.

- As you have registered for first time on Yosapp , it will ask for one-time verification of your Mobile Number either through SMS or by Call, as shown below , here select the Verification method and click on forward arrow button or “>” (see figure)

- Now in the next Step, Enter the Six – digit verification number received on your Mobile, and click Next

- Voila! You are ready to use WhatsApp! on your browser, Simply Add a contact through “Add Contact” icon or through “Settings” icon as shown in below figure and start chatting ! 🙂 [ Check the below figure for all Controls and Options 🙂 ]

- Note : While adding New Contact, you will see a “CC” option CC stands for Country Code, in that field Enter the Country Code of the Contact
That’s it 🙂 , you can now log-off and Sign-in again to your Whatsapp/Yosapp account from anywhere PC/Mobile to use WhatsApp! and it won’t ask for Verification too! 🙂
UPDATE – Yosapp is now DEAD 🙁 , but WhatsApp has now launched its official WhatsApp Web Client – Read about it here.
Thus, you can now access, your WhatsApp account from anywhere through your Yosapp account, Click here to go to Yosapp! If you have any doubts/queries/suggestions feel free to comment 🙂
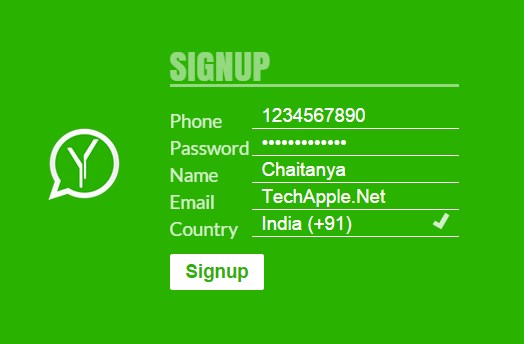
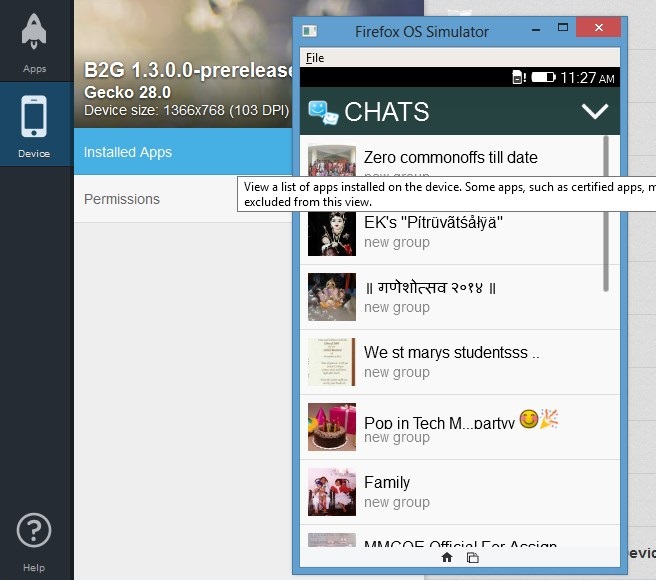
 Connect A2 app was the solution given by Intex when users enquired if their firefox OS based phone – Intex Cloud FX supported WhatsApp., and the answer is a valid one!
Connect A2 app was the solution given by Intex when users enquired if their firefox OS based phone – Intex Cloud FX supported WhatsApp., and the answer is a valid one! Connect A2 supports WhatsApp protocol and features such as Personal Contact Messaging , Group messaging , Attachments sending and viewing , notifications basically all that is available in WhatsApp! as well as you can register your number too,if not registered with WhatsApp for using the App.
Connect A2 supports WhatsApp protocol and features such as Personal Contact Messaging , Group messaging , Attachments sending and viewing , notifications basically all that is available in WhatsApp! as well as you can register your number too,if not registered with WhatsApp for using the App. OpenWapp is a Whatsapp-only client for Firefox OS, as it was built for WhatsApp only, its user interface is as clean and tidy as compared to Connect A2.I simply love this app for its Simplicity and clean UI, infact, i liked it more than the Official UI of WhatsApp Android App .
OpenWapp is a Whatsapp-only client for Firefox OS, as it was built for WhatsApp only, its user interface is as clean and tidy as compared to Connect A2.I simply love this app for its Simplicity and clean UI, infact, i liked it more than the Official UI of WhatsApp Android App . Loqui IM is a multi-platform chat client for Firefox OS phones, and it supports WhatsApp protocol too.., hence you can use Loqui IM to chat with
Loqui IM is a multi-platform chat client for Firefox OS phones, and it supports WhatsApp protocol too.., hence you can use Loqui IM to chat with Even though at the time of writing this Article Yosapp is in beta, it features in because of the promise it provides .. Its a pure – Web App unlike the previous ones , and i was able to launch and run the Yosapp app directly through the Firefox Browser for PC without even installing the Firefox Simulator. hence, this app can prove to be a great solution for PC users with low configs,as it will present them with a very – light weight Whatsapp Client.
Even though at the time of writing this Article Yosapp is in beta, it features in because of the promise it provides .. Its a pure – Web App unlike the previous ones , and i was able to launch and run the Yosapp app directly through the Firefox Browser for PC without even installing the Firefox Simulator. hence, this app can prove to be a great solution for PC users with low configs,as it will present them with a very – light weight Whatsapp Client.
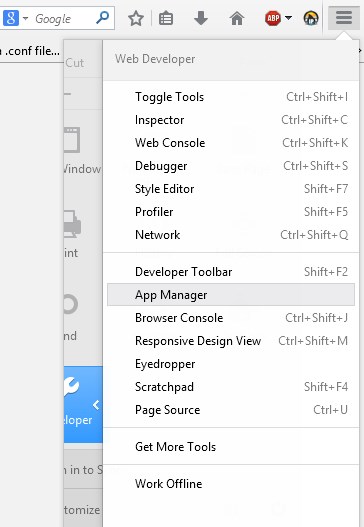
 App Manager is the one-stop destination for Coding as well as testing Firefox Apps , its been launched from the Firefox Version 33, to Access Manager Perform the Steps below –
App Manager is the one-stop destination for Coding as well as testing Firefox Apps , its been launched from the Firefox Version 33, to Access Manager Perform the Steps below – Here, in the
Here, in the 
 After clicking on install Simulator , you will be redirected to the Version select page of App-Manager helper, asking you to select the version of Firefox OS you want to install , here s
After clicking on install Simulator , you will be redirected to the Version select page of App-Manager helper, asking you to select the version of Firefox OS you want to install , here s After selecting the OS version it will ask you to allow installation of Add-On , please select “Allow or Install Now” to allow the installation of Add-On ., Now wait for sometime till the add-on gets installed.
After selecting the OS version it will ask you to allow installation of Add-On , please select “Allow or Install Now” to allow the installation of Add-On ., Now wait for sometime till the add-on gets installed. You may also like to
You may also like to