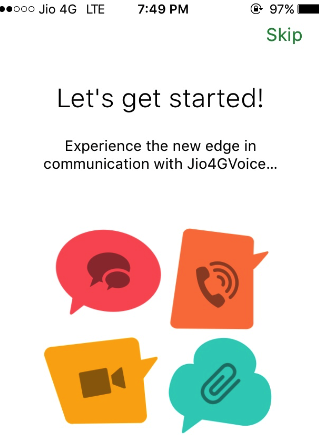Super Nintendo Entertainment System (SNES) or Super Comboy as it is known is one of the most popular 16-bit gaming consoles from the 90s and is regarded as the best 16-bit console ever. With speculations that Nintendo is releasing a new SNES classic version in 2017 and considering its limited availability it makes good sense to emulate SNES on PC. In this articl,e we write about the best SNES emulators for PC or laptop. These Super Nintendo emulators will let you play Windows 10/7/8.1 [64-bit & 32-bit]
Top 5 Best SNES Emulators for PC or Laptop – Windows 10 / 7 / 8.1
SNES Emulators # 1 – BSNES

Considering the SNES is a 16-bit console there are lots of emulators with smooth graphic and audio emulation. Hence, we had to sort them on basis of the features and ease of use they provided and BSNES emerged as the first .
BSNES lets you emulate SNES games and has a lot of features such as –
- Ability to emulate multiple gaming consoles – Famicom (NES), Super Famicom (SNES), and even Game Boy, Game Boy Advance too.
- Gamepad and external game controller joystick support
- Fast and Speedy emulation.
- Only con with BSNES is that it supports .sfc SNES roms only hence, we will recommend you to try out SNES GT
Click here to Download BSNES Super Nintendo emulator for Windows 10 / 7/ 8.1
SNES Emulator # 2 – SNES GT

SNES GT has a pretty neat audio and video emulation for SNES games and unlike Snes9x doesn’t require any dependency files either. Plus it also has some salient features such as –
- Ability to save game states and load games
- Controller / gamepad (Multi tap) support
- Multiplayer slots and multi-player game support
Click here to Download SNES GT (EmuCR) SNES Emulator for PC / Laptop [Windows 10 / 8 /7.1]
SNES Emulator # 3 – Snes9X

Snes9X perhaps beats BSNES when it comes to features and game emulation. But its dependency on Direct X makes it unusable to download and run, it requires Direct X installation for it to work.
However, the Direct X library requirements gives it even more unique features and abilities such as –
- Game Cheats Support
- Ability to Save game states and load them from the game saves.
- External Gamepad support.
Click here to Download direct X Runtime library for Windows 10 / 7 /8.1 [Snes 9X won’t work without this]
Click here to Download Snes 9x SNES Emulator for PC – Windows 10 / 7 /8.1 [32-bit & 64-bit]
SNES Emulator # 4 – ZSNES

ZSNES is one of the oldest SNES emulators around still its on the fourth position due to its medium level user interface, the lack of mouse supports in the UI makes it here.
Besides, that ZSNES has all standard features such as –
- Emulation support for all type of SNES games .sfc , .svc , .zip
- Speedy and fast gameplay
Click here to Download ZSNES Super Nintendo Emulator for PC – Windows
SNES Emulator # 5 – SNEeSeW

The SNEeSeW emulator has a complex name and an even complex User Interface. But it provides the most customizations ever in an emulator to play SNES games right from the RAM Size, Video buffer etc.
Due to the high customization options except for the window size, you can play almost any SNES game inside SNEeSeW which might not have worked in the previous emulators.
But the User interface of SNEeSeW does take time to get used to.
Click here to Download SNEeSeW SNES emulator for Windows 7/8.1/10 XP / Vista
Thus, these are currently the Best Free SNES Emulators for Windows 10 PC , Windows 7/8.1 and laptops are supported too. Incase, if you’re unable to map your Joystick directly you can even map your joystick to emulate keyboard key press to play games – Follow this tutorial to map your Joystick to Keyboard. Incase of any queries feel free to comment below!
![Top 5 Free SNES Super Nintendo Emulators for PC [Windows 10/7/8.1] to Play SNES games with Controller Support](https://techapple.net/wp-content/uploads/2017/06/SNVzzqssSqmVaxl7mhzP3A.png)
![How to Post & Upload 360 Photos to Facebook from Mobile [Android & iOS]](https://techapple.net/wp-content/uploads/2017/06/W4RNzuFeQfW-UhRn65deXQ.png)





![How to Install MEmu Android Lollipop Emulator on PC [Windows 10/7/8.1 32-Bit & 64-Bit]](https://techapple.net/wp-content/uploads/2017/05/08ed5c2882124ca09d45ab8936dcd385.png)





![Top 5 Best GBA Game Boy Advance Emulators for PC Windows 10 / 8.1/7 [Computer / Laptop]](https://techapple.net/wp-content/uploads/2017/04/Screenshot_6.png)




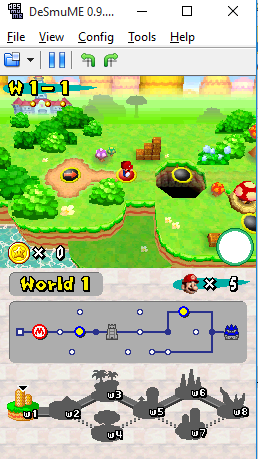



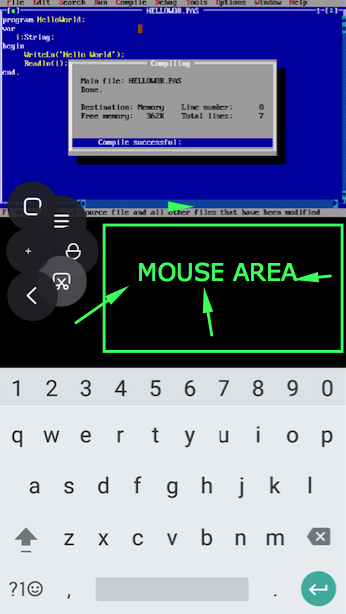








![Top 3 Download Managers for Google Chrome to Increase Downloading Speed [2019]](https://techapple.net/wp-content/uploads/2017/04/0aec1823b878480c8265dd4371308ef4.png)