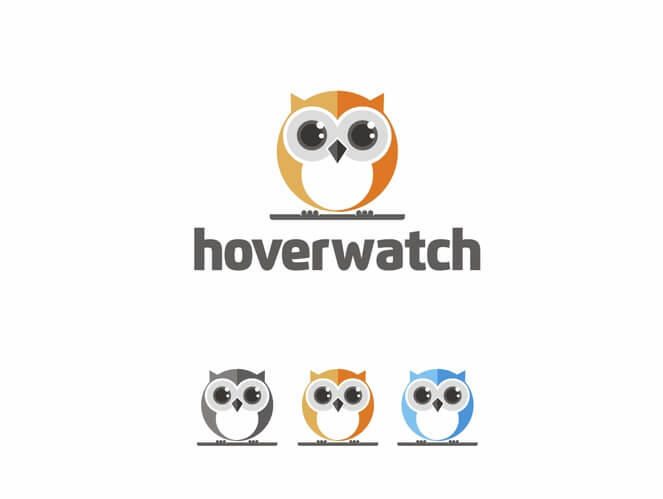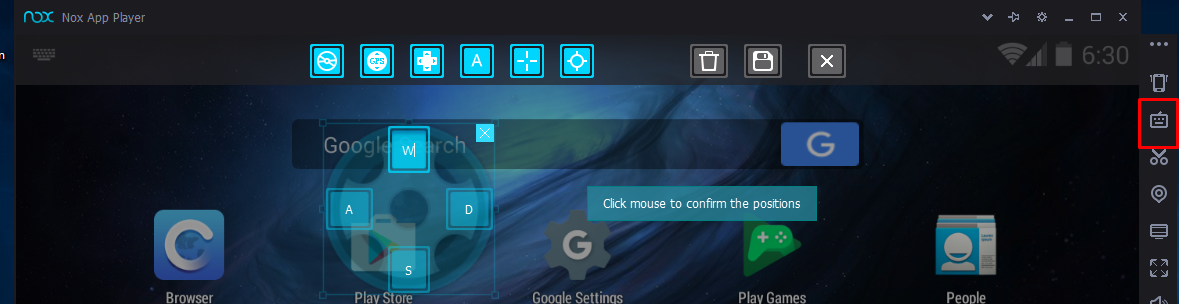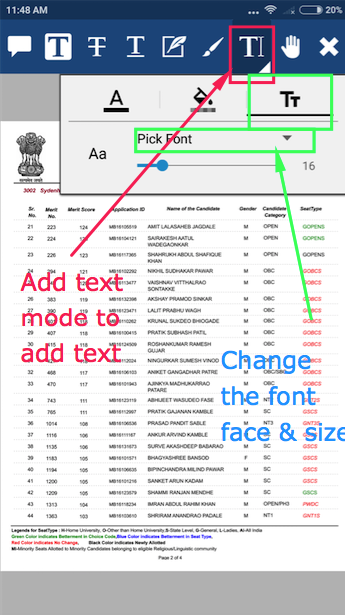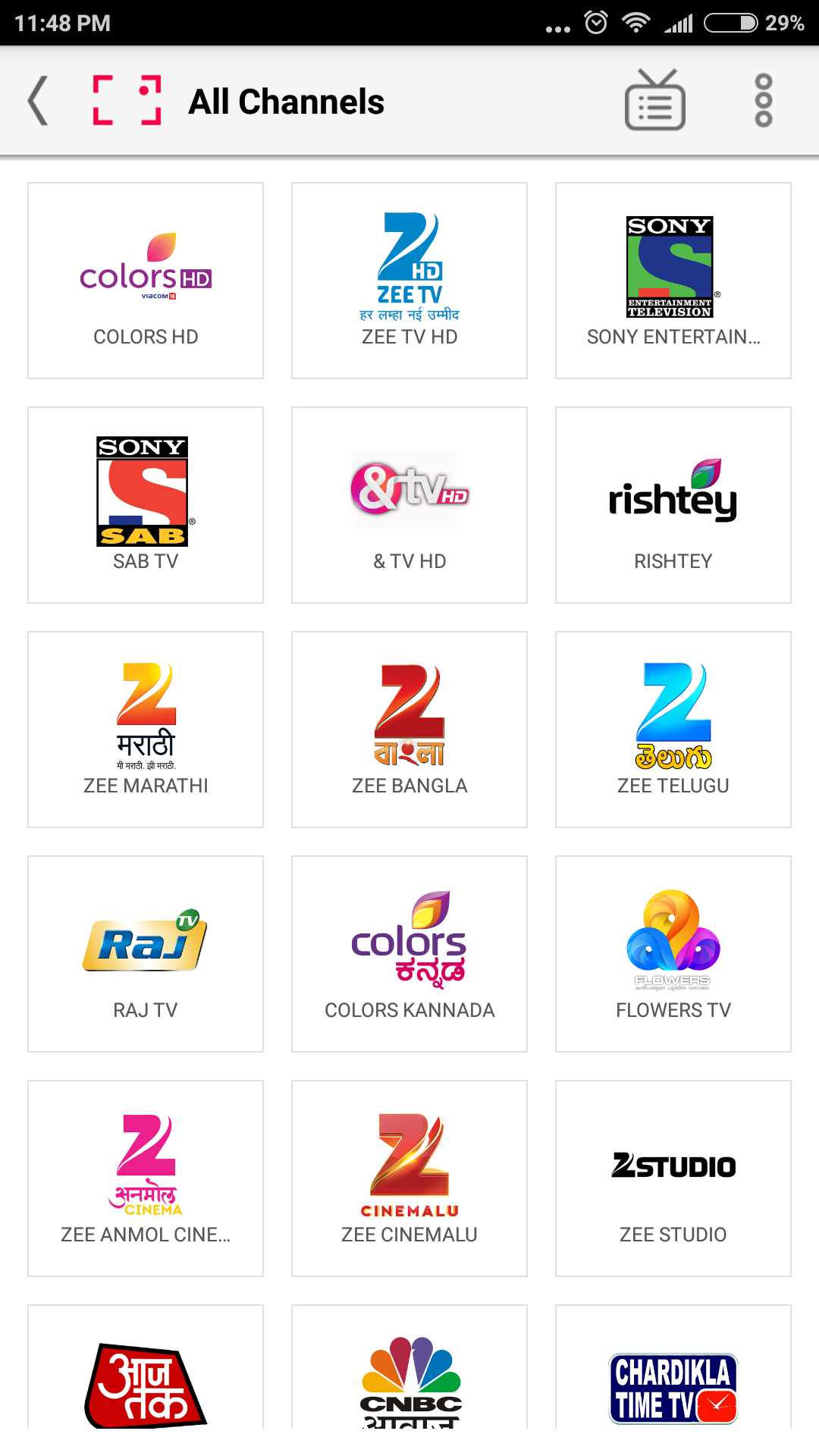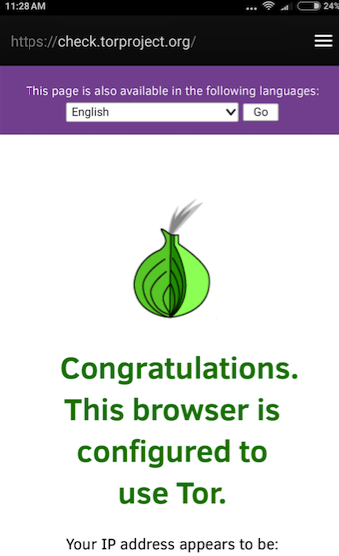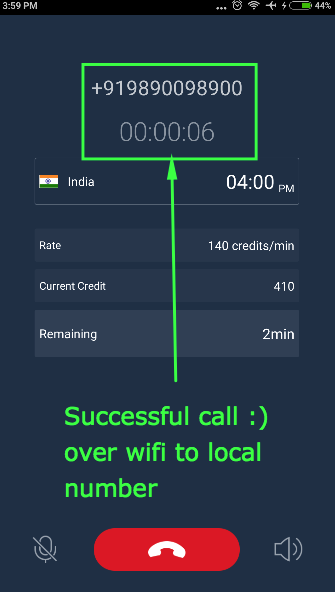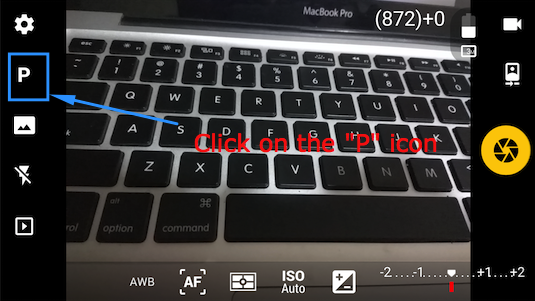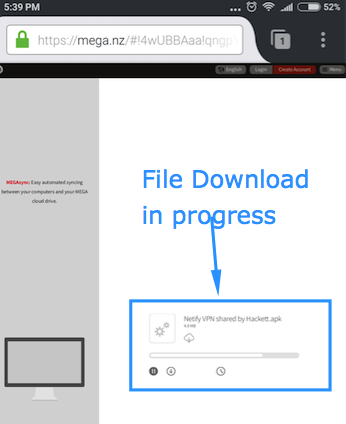An Android device is susceptible to theft and robbery at anytime and you can always end up losing your device at some point or the other. Also curious minds always want to know how a device works and how we can fully utilize it hence there are free spy app for android undetectable that allow you to track your devices usages and help you get better ideas out for your devices when online. To get complete access to all the services of your device and also keep track of what actually is happening with your device at all times, you can always get away with spy apps. Mostly these apps aren’t free to use and you may end up getting conned and scammed with the high prices. The prices are so high that some may even think twice before buying but why buy spy apps when you can get the best apps and games for absolutely free and get all the features of the paid apps. Thus one such app is Hoverwatch which allows you to keep a watch on your device at all times and you can always get yourself some of the best ever features running on your device. The spy app would allow you to keep track of what’s happening with your device at all times and you can always know who is using and what is he or she using the device for. This service is quite necessary for all whether be it a businessman who wants to increase the productivity of his employees and also a worried parent who wants to see what his children are having a look at this world full of information present online. Thus would also help you gain access to all the information that is being transferred from one place to another and you can get yourself a decent enough access to the device you may want to spy on.
The Hoverwatch apps is going to be there even if you want to keep a check in your family members or whether be it the fear of a cheating partner. The app has a unique design and is filled with features for your spying needs. The app also is easy to use and first of all it is free to use for anyone on any devices. The app is going to thrill you out and you are surely going to enjoy how the app works its ways and you can always get going with this up and running on your device. Now let’s list out how it is going to help you spy on your own and others device –
1. The app is going to help you track the exact movements of the phone or mobile device in which the app is installed to and this way you can always keep track of your kids and loved ones if they seem to be too busy to pick your calls.
2. Hoverwatch also helps you to track the messages that are being sent on from the device to other people and also those which are being received to the mobile number of yours.
3. The Hoverwatch app also helps you record calls that are being picked up on the device and also the calls that are being made from the Android devices.
4. Helps you control what a person sees on his device and this is a very important feature for all businesses.
5. It helps you to also have a look at the online activity in the apps such as whatsapp and Facebook messengers. These are some of the apps that are the most used by teens and almost anyone who has access to a mobile device. Hence it would help you to keep a check on your kids social world and also for a businessman it is important to have a look that the employees are working to their fullest and not wasting their times.
6. Notifications when anyone changes the sim card on the device that you want to spy on and you still get the updates as the app doesn’t depends on the GPRS of the sim card but instead it works on the imei of the Android device which is not changeable at all and you can get the tracking even then.
7. The app works on every Android device and is almost undetectable and anyone on even looking hard enough won’t find it as it is just a one time setup and you would always be welcome to this device usages quite easily.
8. You can track the location of your device through the GPRS technology and this is imperative of the fact that mobile data is turned on or not.
9. There is also a feature that allows you access to the front cams that would allow you to take snapshots of the person who is using the device and you would get access to the device you are using.
10. It is also a key logger that allows you to gain access to some of the passwords as well so you can get access to the ids that are logged in as well.
Well now let’s have a look at how to get access to one of the best spying app for your android devices. Follow along these steps and you would have with yourself Hoverwatch-
1. Firstly you are required to head over to their official website which is over here – https://www.hoverwatch.com/
2. Now click on the sign up for free button.
3. Now after signing up download the app for windows and android –
4. Now set the app up on both your devices i.e. the windows pc or the mac along with the android device you want to have a look on.
5. Now you can also set this up on your android devices. The setting up is quite easy and you just first have to download the apk from the official Hoverwatch website and then you would just be good to go.