With new gaming hardware coming in each day, the processing capabilities of our PC’s and laptops have reached a new level. So, the gaming graphics experience has increased and this helps to play gaming console games on the Computer. Now, not all of us use Gamepad/Joystick to play games and thus we need a method to emulate joystick input via keyboard. Hence, in this tutorial we will cover How to Play Joystick or gamepad games with keyboard on Windows 10 , 7 and 8.1 [32-bit & 64-bit]
Tutorial to Play Joystick games with keyboard on your Computer –
Step . 1 – Installing the Joystick emulator Software and virtual Joystick / gamepad
- We will use an Open-source software named “vJoy” to map our keyboard inputs to Joystick inputs as required by the game.
- Please download and install the vJoy app from the link given below –
Click here to Download vJoy joystick emulator for Windows 10 / 7 / 8.1 [32-bit & 64-bit] - Now, we need to install the software. Please note that it might ask you for permissions to install drivers as shown in the figure below –

Tap on “Install” to install virtual Joystick emulator here, click on the “Install” button to install the vJoy software.
Step . 2 – Enabling the Virtual Joystick
- After installing the app, we need to enable the virtual joystick. To do so, launch the vjoy app from the start menu.
- It will now be minimized by default in Windows 10, hence right click on it and select the open option as shown in the following screenshot to open the vJoy app –

Open the vJoy App Now, after opening the vJoy app you can see all the gamepad controller or joystick controls which can be emulated by vJoy as shown in the screenshot below . Here “Check” the enabled option to start vjoy emulation.

Check the enabled option to start virtutal Joystick
Step . 3 – Mapping Joystick Input to Keyboard Keys –
- Now, we need to map the keyboard keys to the joystick inputs required by the game, such as analog and digital controls, x, a, b , y , o, buttons.
- To do so, click on the 3 dots icon “…” besides the input you want to emulate as shown below –

Click on the … button to assign keyboard key Now, it will ask you to press any key on your keyboard, here tap the button on your mouse or keyboard to assign the function

Press any key on your keyboard or mouse to emulate the Joystick input Now once you have pressed the key it will replace the “None” with the key you pressed. Repeat this step until all the controls you want to emulate are done –

All Joystick Controls Mapped to Keyboard Inputs Note – Incase, if you don’t want to waste your time manually assigning keys, you can use my above screenshot mapping “ini” file to load onto the vJoy. Simply, download the below linked “ini” file and use the “Open ini” option to use it on your PC or computer –
- Click here to Download Pre-configured ini file for vJoy
Step . 4 – Checking the inputs in Control Panel – Game Controllers
- Now, once you have configured the virtual joystick . Let’s check the inputs on the control panel Gamepad controller properties.
- Go to “Control Panel – > Set up USB Controller – > and then select vjoy input and select the “Properties” option as shown in the figure below –

Select Properties of the vJoy device Now, simply type or press the mapped keys on keyboard and check whether the buttons are blinked in the “test” tab as shown below –

If the keys blink the virtual emulation is working!
If the buttons blink, then the keyboard to virtual joystick emulation is working.
Congratulations! , you have now successfully emulated virtual joystick using keyboard. Thus, you can now start playing all joystick / gamepad games on your computer or laptop. Incase, if you face any queries feel free to let us know in the comments section.
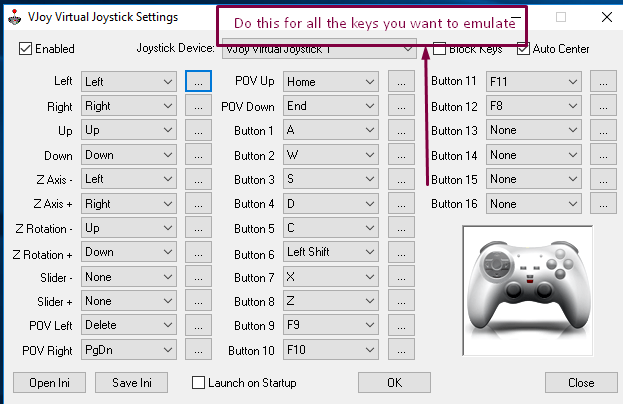
Leave a Reply