PDF or Portable Document Format (PDFs) though are made for transferring documents without loss or edits from source to destination, its however possible to edit them. Though no data can be deleted from existing PDF document, but additional data can be added which is really useful for filling forms and adding signatures. Here’s a small tutorial which will help guide on How to easily edit PDF files on Android using Xodo PDF Editor for Free , besides you can even use Xodo use to add signatures on PDF documents or even annotate them.
Tutorial on How to Edit PDF Files on Android using Xodo PDF for Free
-

Xodo PDF Editor Homescreen Android First of all , we will need to download Xodo PDF Editor (Free Version) app which we will be using for editing the PDF –
Click here to Download Xodo PDF Editor for Android from Google Play Store.
- After installing, and running the app you will be shown a list of PDFs present on your device as shown in the Xolo PDF Homesceen as shown in the image alongside.
- Now, tap on any PDF which you want to Edit or add text to.
- Once, you tap on the PDF it will open it , To proceed forward to editing the PDF & adding text click on the “pencil” icon as shown in the image shown below –

Xolo PDF Edit Option Tapping on the icon will now open the Edit mode of PDF.
- The PDF Edit mode of Xodo PDF looks like as shown in the image below –

Xolo PDF Edit Mode Android Here in order to edit the PDF click on the corresponding icons as per your desired functions –
- Add Text – Click on the “TI” icon as highlighted by the Red Box, You can even select the font size & face as shown by green box.
Here simply tap on any blank area of the PDF / Form and start typing the text , to add text to PDF as shown below –
Add Text to PDF on Android - Highlight / StrikeThrough / Underline Text – Select the Option which you want to perform from the same top ribbon. Now, casually select the text where you would like the operation you selected to be performed on the text from PDF document. After you select option and try to select the text, the correct application of effect should look like as shown in the image below –

Highlight / Strikethrough on Xodo PDF Android - Adding Custom Signature / Sign PDF Documents on Android – Select Signature option from the top ribbon as shown below –

Signature option – Xolo PDF Now, tap on any blank space or location where you want to sign, It will open a signature drawer box as shown in the image downside –

Signature Box on Xodo PDF Android Once you have drawn your signature , Tap on the “Add” button.
That’s it! your signature will be added to the document as shown below –

Signing PDFs & Editing PDFs on Android
- Add Text – Click on the “TI” icon as highlighted by the Red Box, You can even select the font size & face as shown by green box.
Thus, you can now easily Sign PDF Documents, Edit existing one, Perform text manipulation such as Highlighting, Strikethrough all for free in split seconds on your Android. Xodo PDF Editor supports all android versions for editing PDFs such as Kitkat (4.4) , Lollipop (5.0) , Marshmallow (6.0) and even Nougat too. Happy editing!
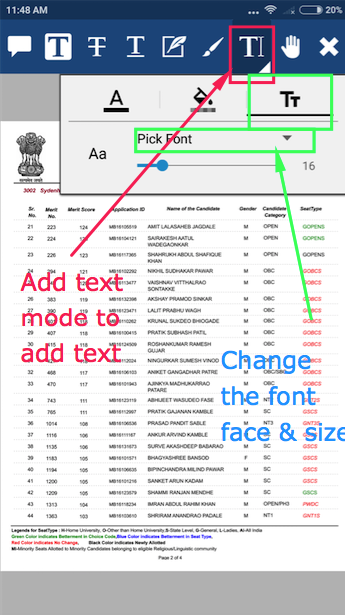
Leave a Reply