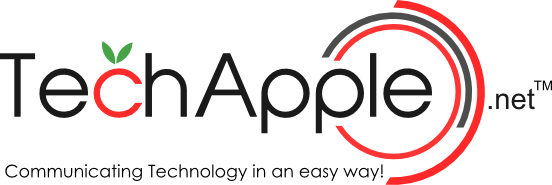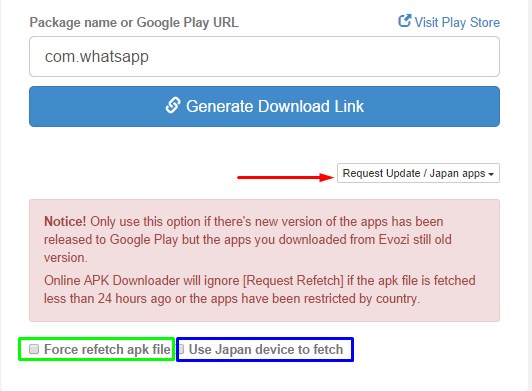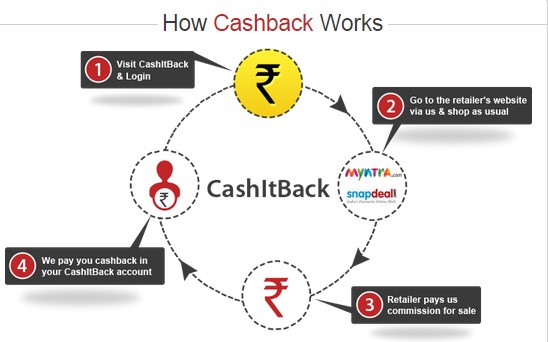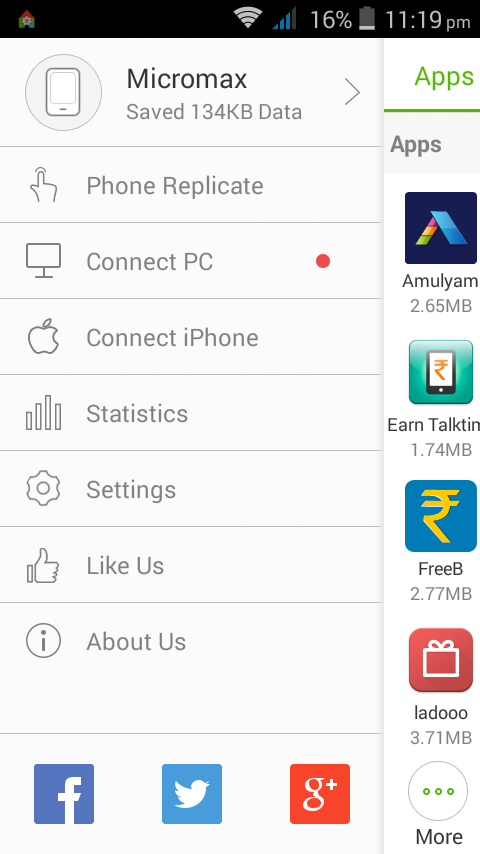Upload photos to Instagram without cropping on Android/iOS [iPhone+iPad]
Share
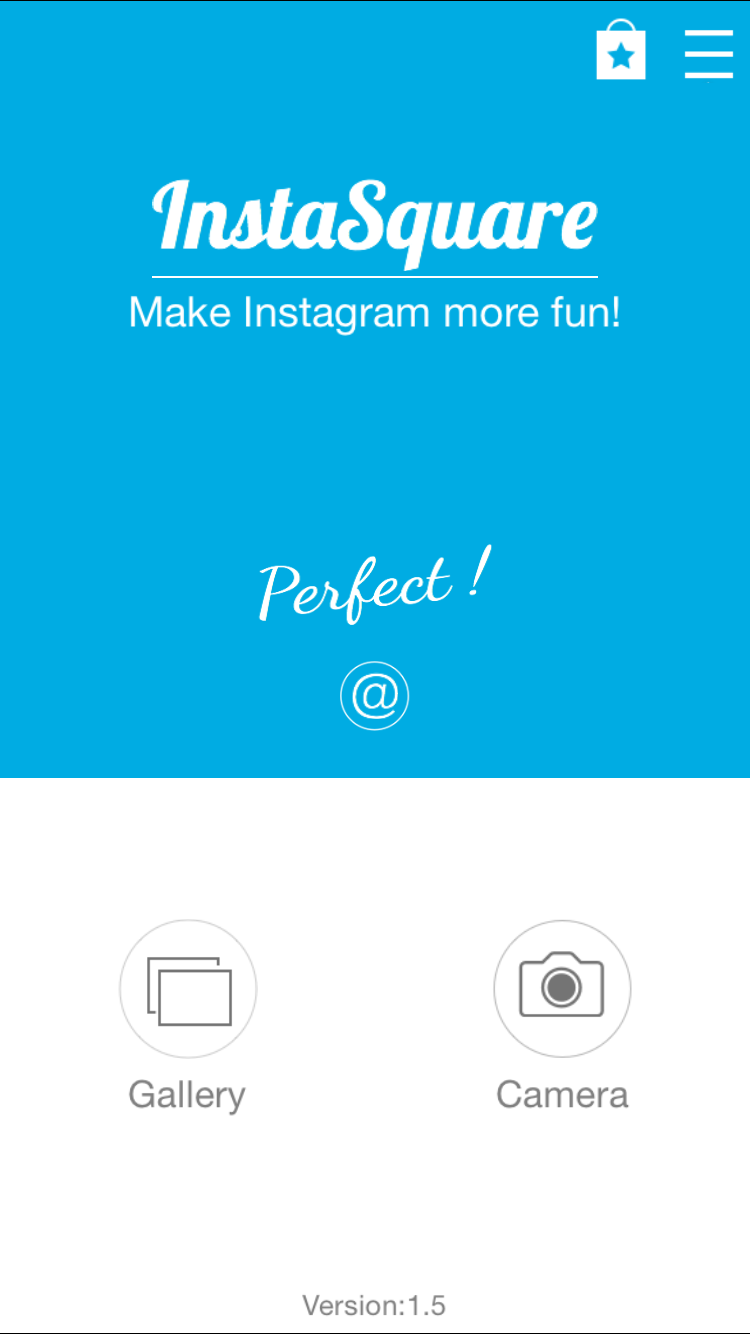
Recently, while uploading a photo to Instagram it prompted to crop the image which was resulting in a person’s face being cropped and other background scenery also being missed out from the photograph, This problem is due to the fact that Instagram requires Square sized image and the photos clicked by our phone camera’s are rectangular sized . Now I wasn’t interested in posting the square-cropped photos to Instagram, and hence was looking out for solutions on how to upload photos to instagram without cropping on android / ios . So , here it is – InstaSquare app – to upload images to Instagram without cropping (On android devices / iPhones / iPads).
Method to upload photo to Instagram without cropping it
-

InstaSquare Gallery icon
First of all download the Instasquare app from the following links –
Click here to download Instasquare app for Android from Google Play Store.
Click here to download Instasquare app for iOS from Apple iTunes Store (iPhone / iPod / iPad). - Now, click on the “gallery” icon in the app start-up splashscreen.
- It will now open the photo gallery, herein browse and then select the photo / image you want to open in Instasquare -.
- Now, we need to make the image squarish by filling up the blank space which remains around the rectangle with some color, in our case we will select the “blur” option (as this option fills the alongside gaps with the same image blurred, it helps preserve the color tone and hence we use it) , Select the blur option as shown in the image below-
-

Blur option to fill the alongside gaps with blue color
Now after we click on “blur” it automatically fills the space and renders square image ready for Instagram upload which looks as shown in the below image – (The green arrows highlights the filled up portion, while the blue arrow indicates blur zoom, and the “red” indicates directly export to instagram / gallery option.
-

After filling up the blank space using blur
Thus, you can now export and save the image to gallery using the “outbox” icon highligted by red arrow, or you can directly share it to instagram!
- Voila! the image fits perfectly in Instagram as shown below –
-

Photo exported from InstaSquare app to Instagram
Thus, you’ve successfully uploaded an un-cropped pic to Instagram, I hope this tutorial was simple and easy, If you face any problems while using the above method, or know of any good app – method which does the same feel free to comment.